Spark offers the stylish Dark Mode to please your eyes while working at night or in a poorly lit environment.
- Click Spark at the top left of your screen.
- Open Settings > Appearance > Theme.
By default, you will see the “As in System” option enabled for the Dark Mode.
As in System is a default setting. It means Spark switches to the Dark or Light Theme depending on the appearance you choose in System Settings of your device.
- Click Spark at the top left of your screen.
- Open Settings > Appearance > Theme.
By default, you will see the “As in System” option enabled for the Dark Mode.
As in System is a default setting. It means Spark switches to the Dark or Light Theme depending on the appearance you choose in System Settings of your device.
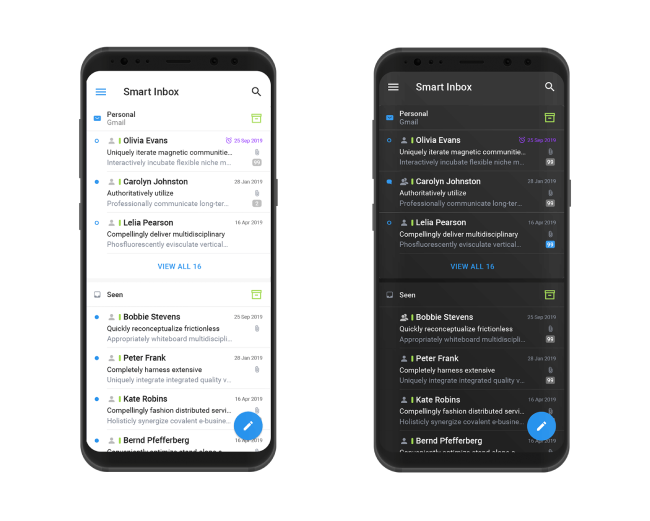
- Tap the menu icon
 at the top left.
at the top left. - Tap Settings
 > Appearance > Color Mode.
> Appearance > Color Mode. - Pick one of the options.
Spark lets you choose between the Classic theme, the Light theme, and the Dark theme as well as handle themes as per your Battery Saver settings.
If your device is running Android 10, you can tick System, and Spark will switch to the Light or Dark theme depending on your system settings.
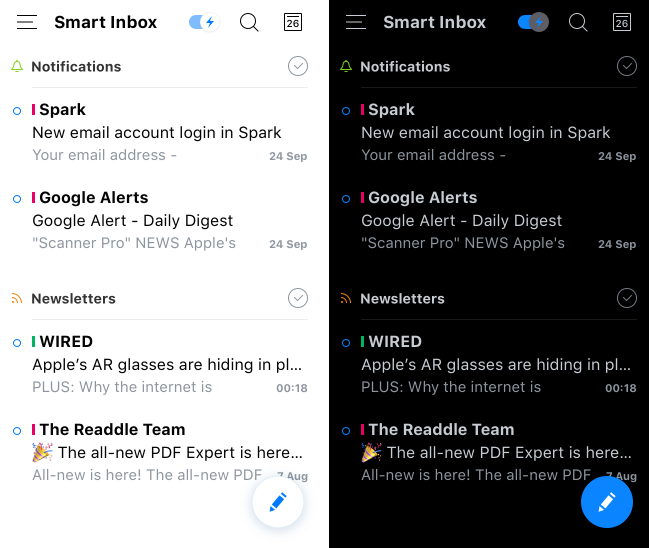
- Tap the menu icon
 at the top left.
at the top left. - Open Settings > Appearance.
- Color Mode > Tick one of the options.
Spark offers both the Dark and a True black color scheme.
If you’d like to use the black background for your inbox, please enable True black in the Spark Appearance settings.
Dark means Spark always has the darkened interface enabled, even if your device uses the default Light theme.
Light makes Spark always use the Light theme, even if you enable the Dark Theme on your device via System Settings.
You can also check out other upcoming features in future updates.