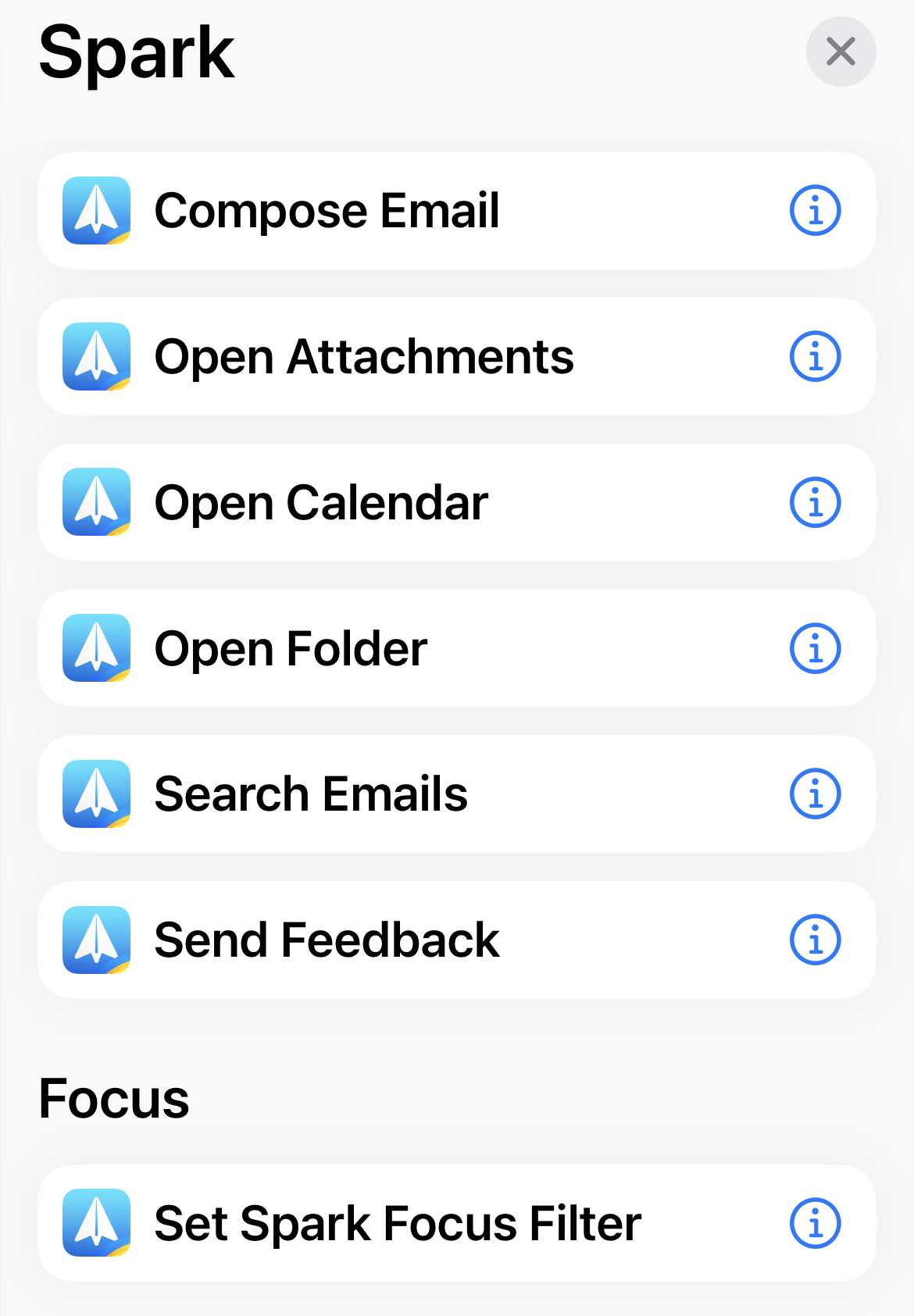Spark keeps up with the iOS 16 updates - it supports Live Text for images, Focus Filters, and App intents.
Live Text for image attachments
When you receive an email with an image attachment and want to interact with the content in the images, Spark gets you covered. You can copy the text from an image, call the number from the picture, or translate the text.
How to use quick actions in images
- In the Spark app, open an email with an image attachment.
- Tap and hold the text in the image or tap
 on the bottom right.
on the bottom right. - Select one of the quick actions.
Live Text will automatically recognize the text in images and will show available quick actions depending on the content of the attachment.
You can learn more about Live Text functionality in this Apple Support article.
Focus Filters
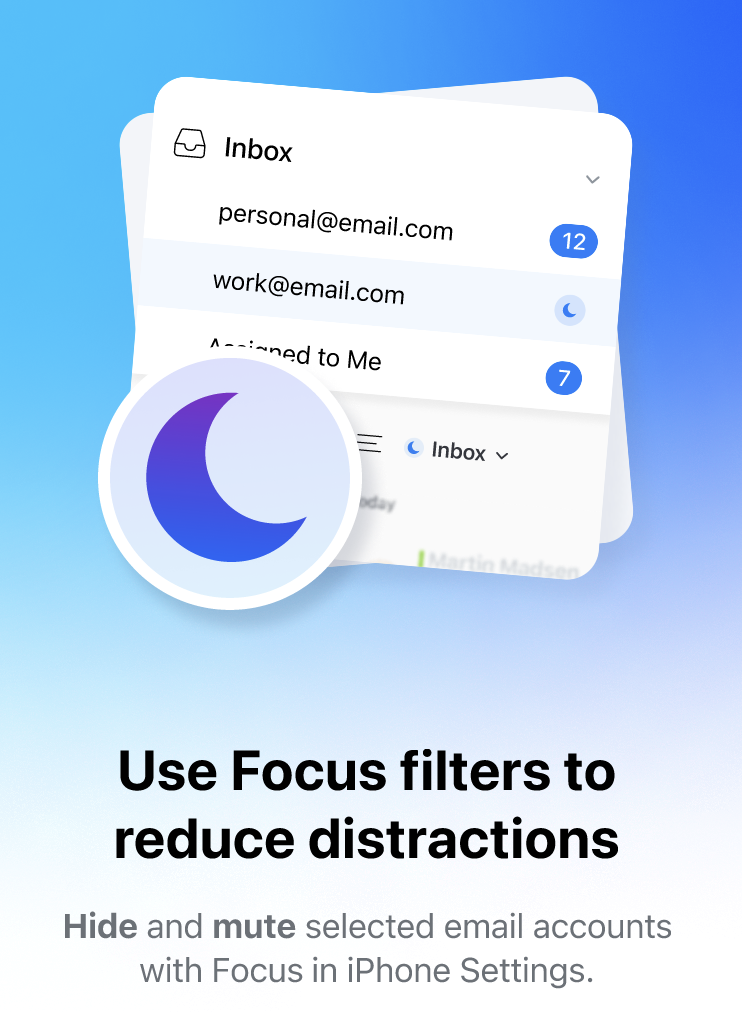
Focus Filters help you maintain the work-life balance. For example, you can concentrate only on your work accounts during working hours and Snooze the work accounts during the weekends.
How to enable Focus Filters
- Open Settings on your iOS device
- Focus > Select the Focus type where you want to add Spark Focus.
- Scroll down to FOCUS FILTERS.
- Add Filters > Spark.
- Enable the accounts for which you want to continue receiving emails when the focus is active.
- Open Spark > The Focus icon
 will be displayed next to your Inbox.
will be displayed next to your Inbox.
How to disable Focus Filters
To switch off focus filters in Spark, open Spark > Tap on the Inbox view > Inbox is filtered by Focus > Turn off.
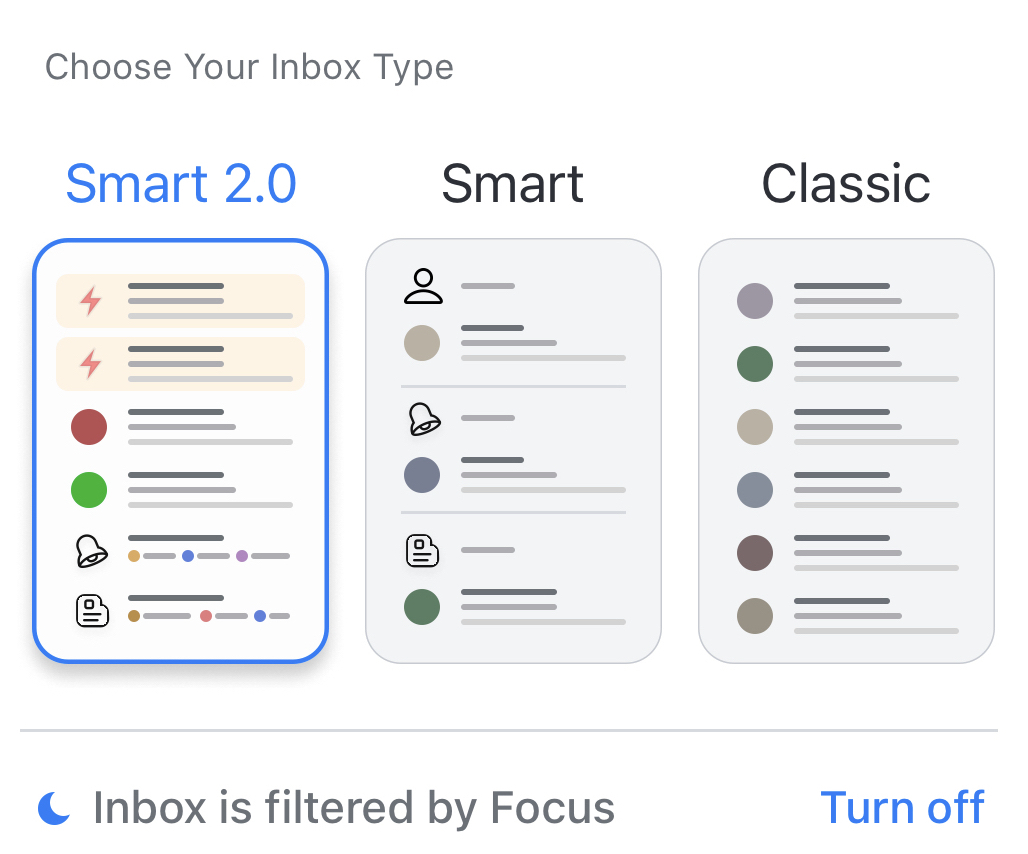
App intents
Spark enhances the interaction with the Siri and the Shortcuts app. You can choose the pre-defined Spark Shortcuts from the Shortcuts app directly.
How to add a Spark shortcut
- Open the Shortcuts app.
- Tap on the + on the top right.
- Type: “Spark” in the search bar at the bottom.
- Select a shortcut from the available options, or create your own.