Spark allows you to create a pre-arranged signature which appears automatically at the bottom of the email composer. You can have multiple signatures and set the default ones for different accounts to save time while writing emails.
Create a signature
- Open Spark Settings.
- Select Composer > Signatures.
- Click the Create Signature button at the top right.
- Type the text of your signature. If you have an HTML signature, click HTML at the bottom right and paste the HTML code.
- Click Save. Now you can set this signature as a default one for any of your accounts.
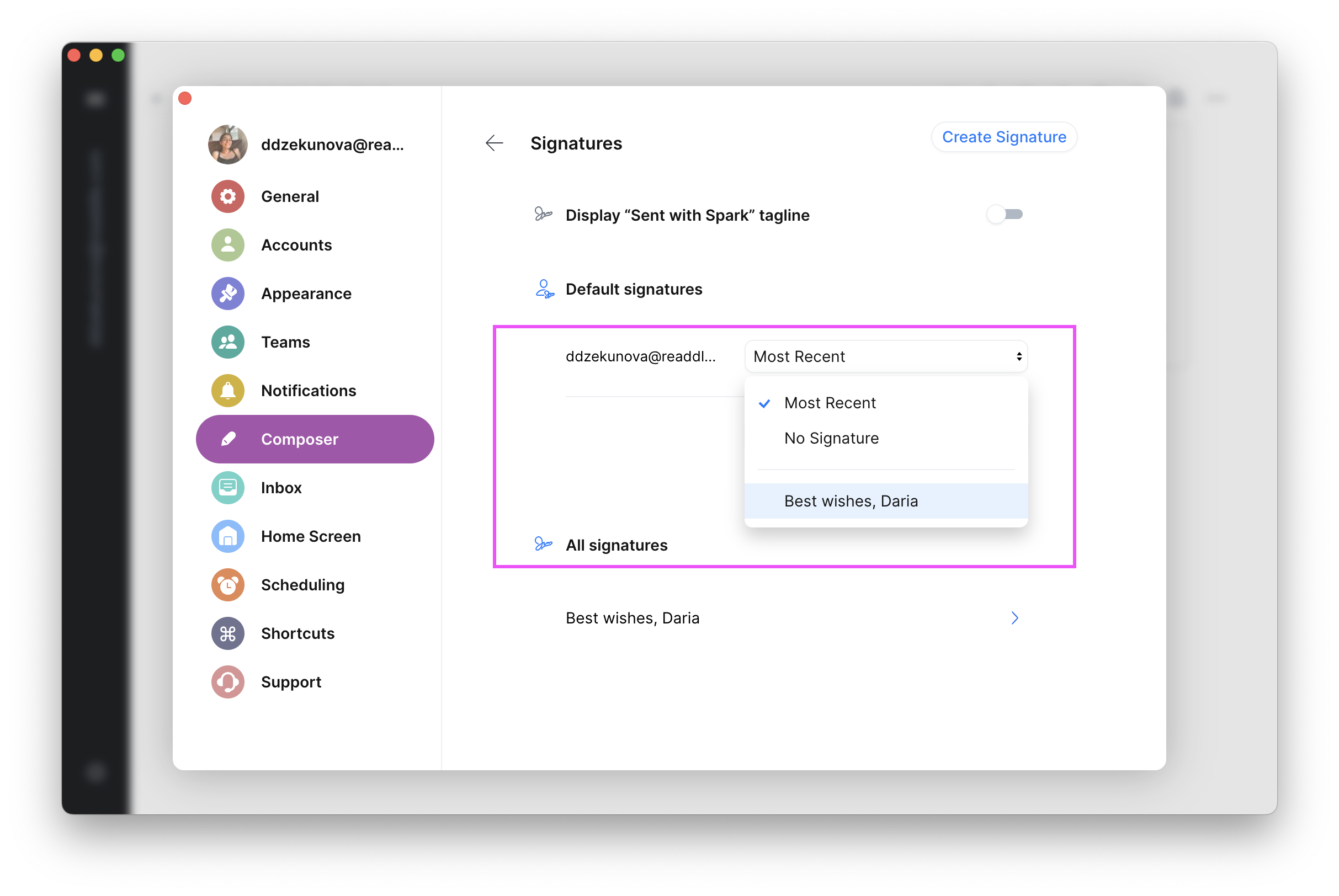
- Open Spark Settings.
- Select Composer > Signatures.
- Click the Create Signature button at the top right.
- Type the text of your signature. If you have an HTML signature, click HTML at the bottom right and paste the HTML code.
- Click Save. Now you can set this signature as a default one for any of your accounts.
- Tap the menu icon
 at the top left.
at the top left. - Tap Settings
 at the bottom.
at the bottom. - Select Signatures.
- Enable the Use Email Signatures toggle.
- Tap + Add Signature.
- Type the text of your signature.
- To add an image to your signature, tap on the place where you want to add it and tap on the
 icon at the bottom toolbar.
icon at the bottom toolbar. - Tick one of your accounts in the Default for Accounts section to make this signature default for a particular email address.
- Tap the menu icon
 at the top left.
at the top left. - Open Settings > Signatures.
- Tap Add Signature (make sure the Use Email Signatures toggle is enabled).
- Type the text of your signature. To select the signature font and font size, select the text and tap
 at the bottom.
at the bottom. - To add an image to your signature, long tap on the place where you want to add it and select Image in a pop-up menu.
- If you have an HTML-signature, tap HTML at the top right and paste the HTML code.
- Tap Default for and tick the needed account to make this signature default for a particular email address.
Switch between multiple signatures
When you compose an email, your default signature displays at the bottom. If you have multiple signatures, you can select a different one.
Click on the arrow buttons to choose a different signature. Select Hide Signature if you don’t want to use a signature in this email.
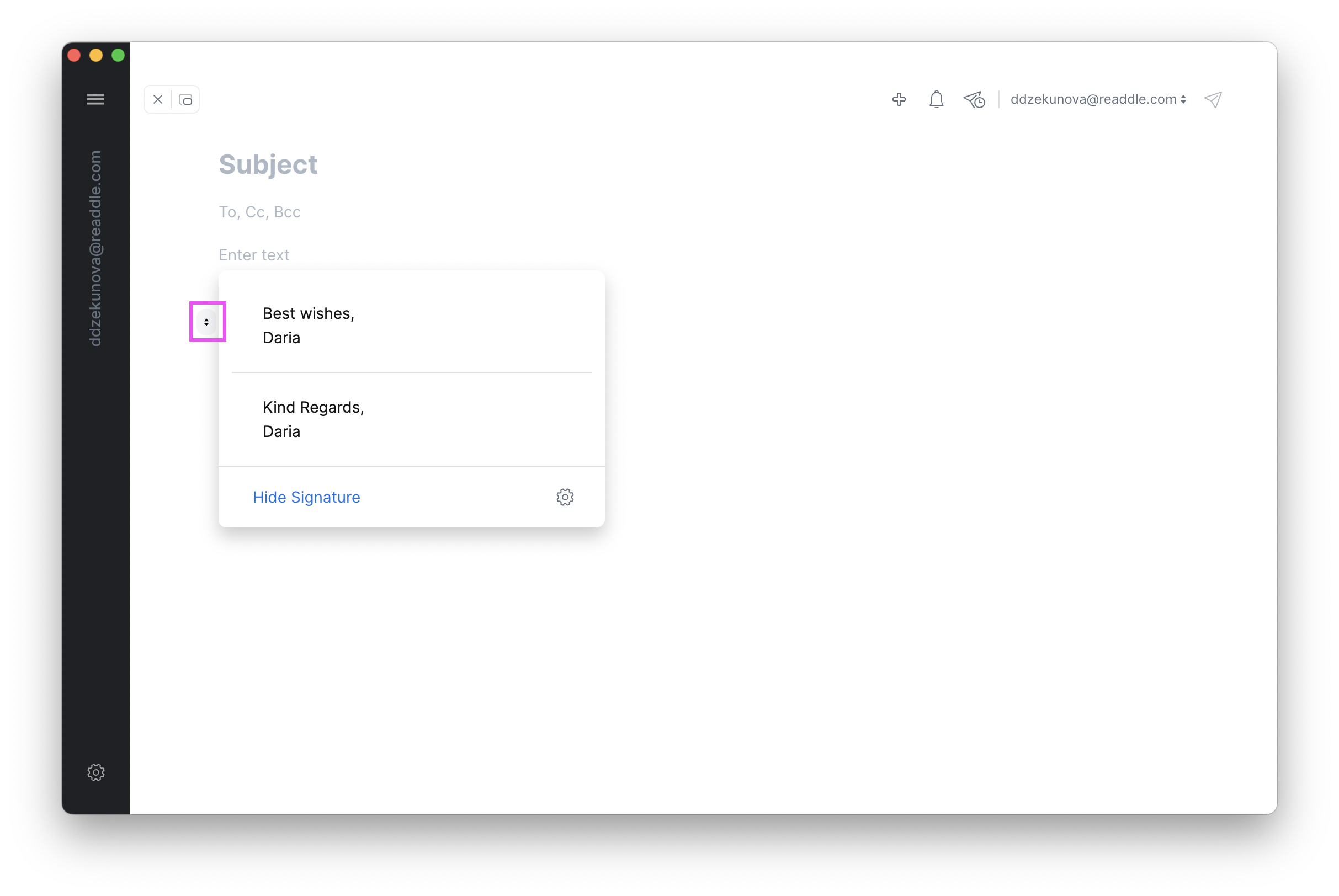
When you compose an email, your default signature displays at the bottom. If you have multiple signatures, you can select a different one.
Click on the arrow buttons to choose a different signature. Select Hide Signature if you don’t want to use a signature in this email.
Tap  on the signature and tick a different one from the list. Select No Signature if you don’t want to use a signature in this email.
on the signature and tick a different one from the list. Select No Signature if you don’t want to use a signature in this email.
- Tap the signature in the email composer.
- Tap
 and choose a different one from the list. If you don’t want to use a signature in this email, tap the cross icon on the signature.
and choose a different one from the list. If you don’t want to use a signature in this email, tap the cross icon on the signature.
Set default signatures for different accounts
You can choose a different default signature for each of your email accounts. It’s also possible to show no signature by default.
- Open Spark Settings.
- Select Composer > Signatures.
- In the Default Signature section, select the signature you wish for each account, or choose Most Recent or No Signature.
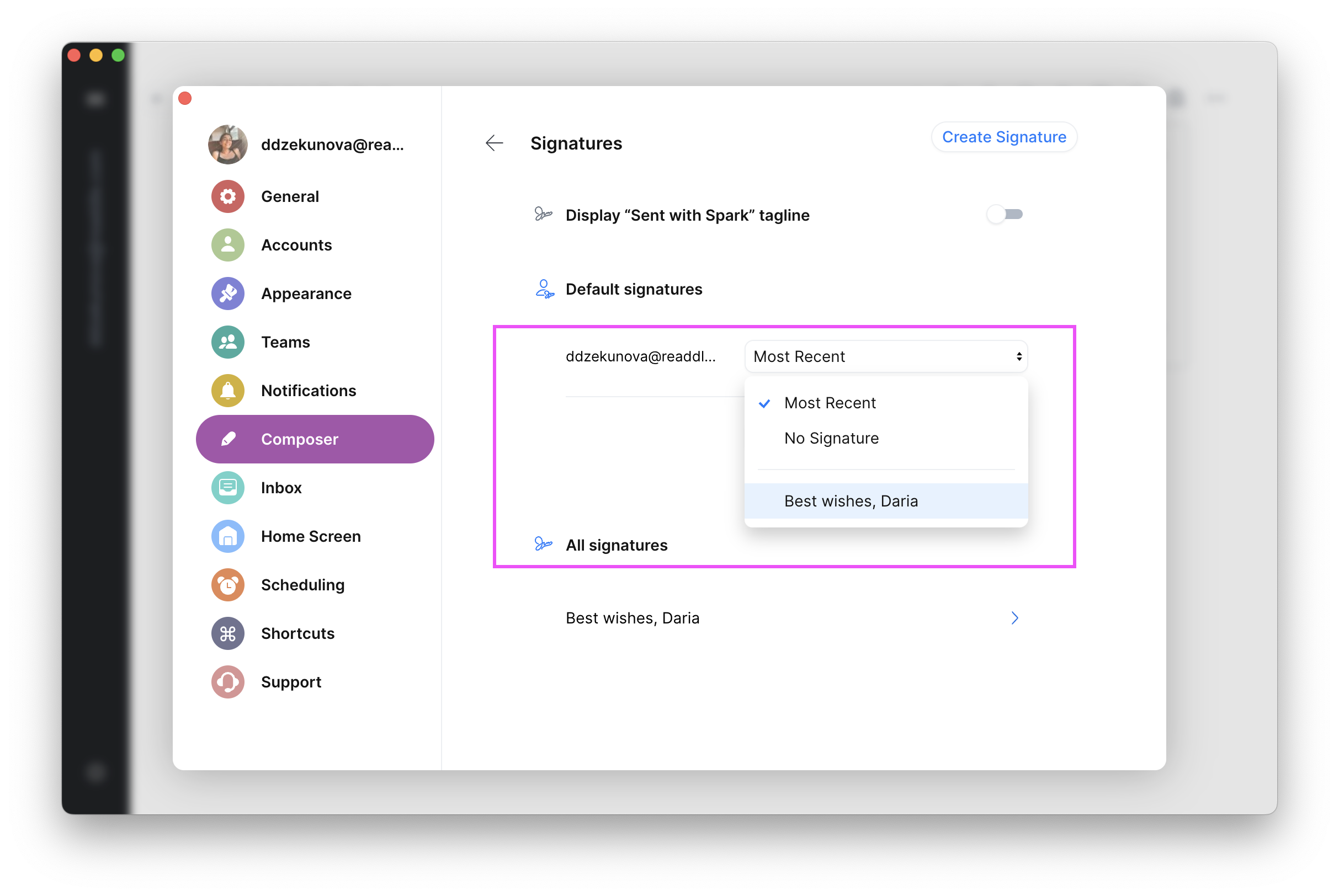
- Open Spark Settings.
- Select Composer > Signatures.
- In the Default Signature section, select the signature you wish for each account, or choose Most Recent or No Signature.
- Tap the menu icon
 at the top left.
at the top left. - Tap Settings
 at the bottom.
at the bottom. - Select Mail accounts.
- Choose the needed account.
- Select Default Signature.
- Tick one of your signatures or choose No signature.
- Tap the menu icon
 at the top left.
at the top left. - Open Settings > Mail Accounts.
- Choose the needed account.
- Select Default Signature.
- Tick one of your signatures or choose No signature.
Edit a signature
- Open Spark Settings.
- Select Composer > Signatures.
- Click the needed signature to edit it.
- Open Spark Settings.
- Select Composer > Signatures.
- Click the needed signature to edit it.
- Tap the menu icon
 at the top left.
at the top left. - Tap Settings
 at the bottom.
at the bottom. - Select Signatures.
- Tap a signature on the list to edit it.
- Tap the menu icon
 at the top left.
at the top left. - Open Settings > Signatures.
- Tap a signature on the list to edit it.
Delete a signature
- Open Spark Settings.
- Select Composer > Signatures.
- Click the signature you want to delete and click on the Delete button.
- Open Spark Settings.
- Select Composer > Signatures.
- Click the signature you want to delete and click on the Delete button.
- Tap the menu icon
 at the top left.
at the top left. - Tap Settings
 at the bottom.
at the bottom. - Select Signatures.
- Long tap the signature you want to delete.
- Tap Yes in a pop-up warning message.
- If you don’t want to use pre-arranged signatures in Spark, disable the Use Email Signatures toggle. Now, the signatures won’t display in the email composer.
- Tap the menu icon
 at the top left.
at the top left. - Open Settings > Signatures.
- Select Edit at the top right.
- Tap the minus icon near the signature you want to delete.
- Choose Delete on the right.
- If you don’t want to use pre-arranged signatures in Spark, disable the Use Email Signatures toggle. Now, the signatures won’t display in the email composer.
Disable "Sent with Spark" tagline
- Open Spark Settings.
- Select Composer > Signatures.
- Display "Sent with Spark" tagline > Disable the toggle.
- Open Spark Settings.
- Select Composer > Signatures.
- Display "Sent with Spark" tagline > Disable the toggle.
- Tap the menu icon
 at the top left.
at the top left. - Tap Settings
 at the bottom.
at the bottom. - Select Signatures.
- Display "Sent with Spark" tagline > Disable the toggle.
- Tap the menu icon
 at the top left.
at the top left. - Open Settings > Signatures.
- Display "Sent with Spark" tagline > Disable the toggle.