You can unlock the full potential of +AI Compose features: whether you want to write a new email quickly, edit the existing draft, or generate some Quick Replies, you can do it all with Spark +AI.
Generating new emails
When writer’s block limits your ideas for composing a message, +AI Generate a Draft can help.
- Open Spark composer.
- Click Generate a Draft button.
- Type a prompt, for example, if you urgently need to reschedule the meeting: “Propose a different meeting time and apologize for the last-minute change”.
- Click the arrow to generate text.
- Press the … icon to view More +AI Preferences.
- Select the preferred option to adjust the generated text.
- Open Spark composer.
- Click Generate a Draft button.
- Type a prompt, for example, if you urgently need to reschedule the meeting: “Propose a different meeting time and apologize for the last-minute change”.
- Click the arrow to generate text.
- Press the … icon to view More +AI Preferences.
- Select the preferred option to adjust the generated text.
- Open Spark composer.
- Tap +AI Generate a Draft button.
- Type a prompt, for example, if you urgently need to reschedule the meeting: “Propose a different meeting time and apologize for the last-minute change”.
- Generate.
- Tap Adjust to customize the text and select the required option.
- When the text is ready, press Insert to return to the composer.
- Open Spark composer.
- Tap +AI Generate a Draft button.
- Type a prompt, for example, if you urgently need to reschedule the meeting: “Propose a different meeting time and apologize for the last-minute change”.
- Generate.
- Tap Adjust to customize the text and select the required option.
- When the text is ready, press Insert to return to the composer.
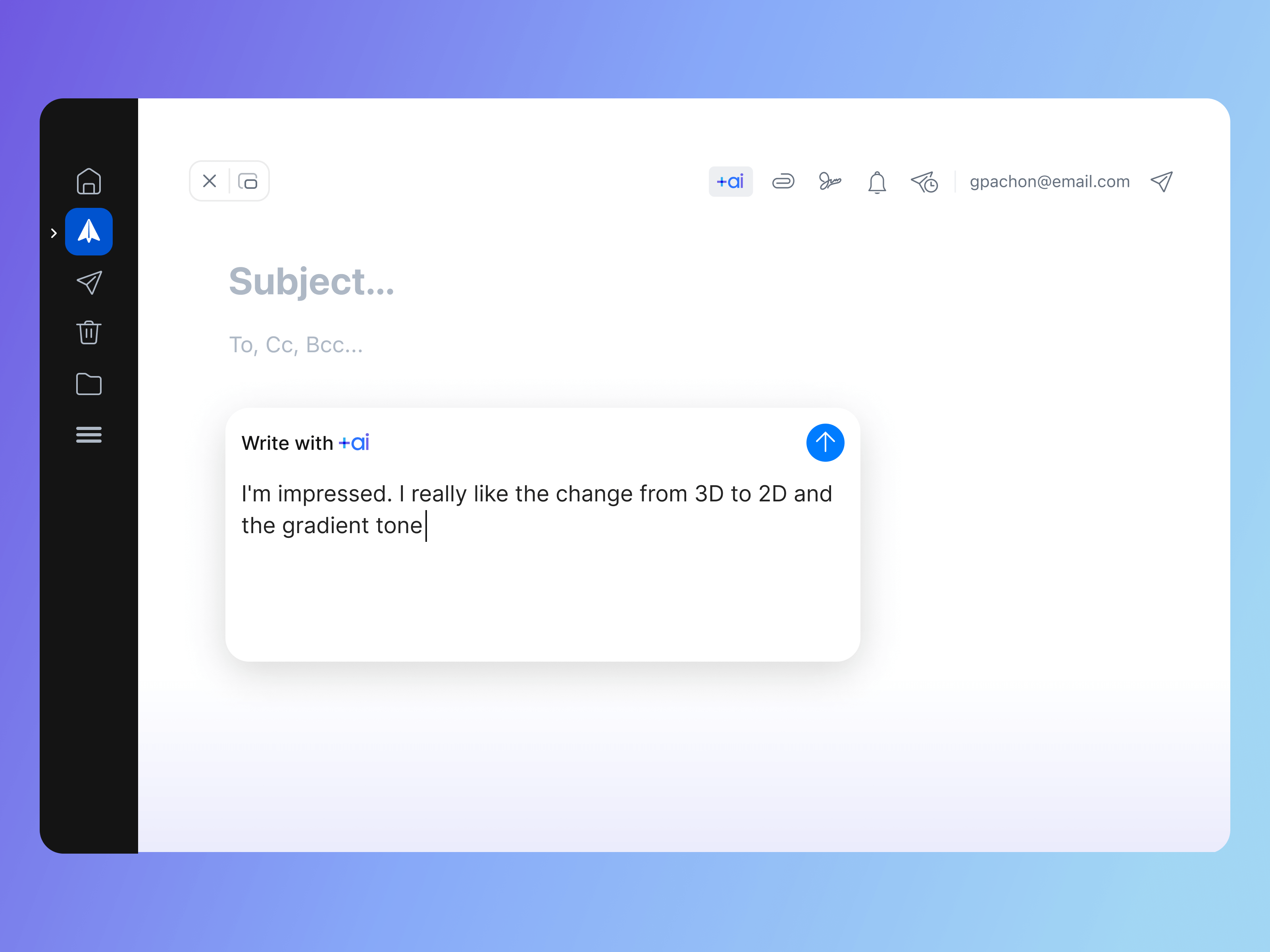
Edit Drafts
+AI helps save time when editing drafts.
- Open the Draft you want to improve.
- Click the … icon to view More +AI Preferences.
- For example, you can check spelling and grammar mistakes by pressing Proofread.
- Open the Draft you want to improve.
- Click the … icon to view More +AI Preferences.
- For example, you can check spelling and grammar mistakes by pressing Proofread.
- Open the Draft you want to improve.
- Tap the +AI button to view options.
- For example, you can check spelling and grammar mistakes by tapping Proofread.
- Press Insert to return to the composer when the text is ready, and the proofread text will be added to your draft.
- Open the Draft you want to improve.
- Tap the +AI button to view options.
- For example, you can check spelling and grammar mistakes by tapping Proofread.
- Press Insert to return to the composer when the text is ready, and the proofread text will be added to your draft.
Tip: The +AI-generated text is proofread by default and does not require further checks.
+AI Quick Replies
You'll find a +AI button in the People email category with quick reply options like Interested, Not Interested, and Thanks! Just tap it once to generate a draft reply.
- Open the email you want to reply to.
- Select the scenario from the Interested, Not interested, and Thanks! options.
- For example, select Thanks!, and +AI will generate a thankful Draft based on the context.
- Open the email you want to reply to.
- Select the scenario from the Interested, Not interested, and Thanks! options.
- For example, select Thanks!, and +AI will generate a thankful Draft based on the context.
- Open the email you want to reply to.
- Tap the +AI button and select the scenario you want to use.
- For example, select Thanks!, and +AI will generate a thankful Draft based on the context.
- When the text is ready, tap Insert to return to the composer to review and send the draft.
- Open the email you want to reply to.
- Tap the +AI button and select the scenario you want to use.
- For example, select Thanks!, and +AI will generate a thankful Draft based on the context.
- When the text is ready, tap Insert to return to the composer to review and send the draft.
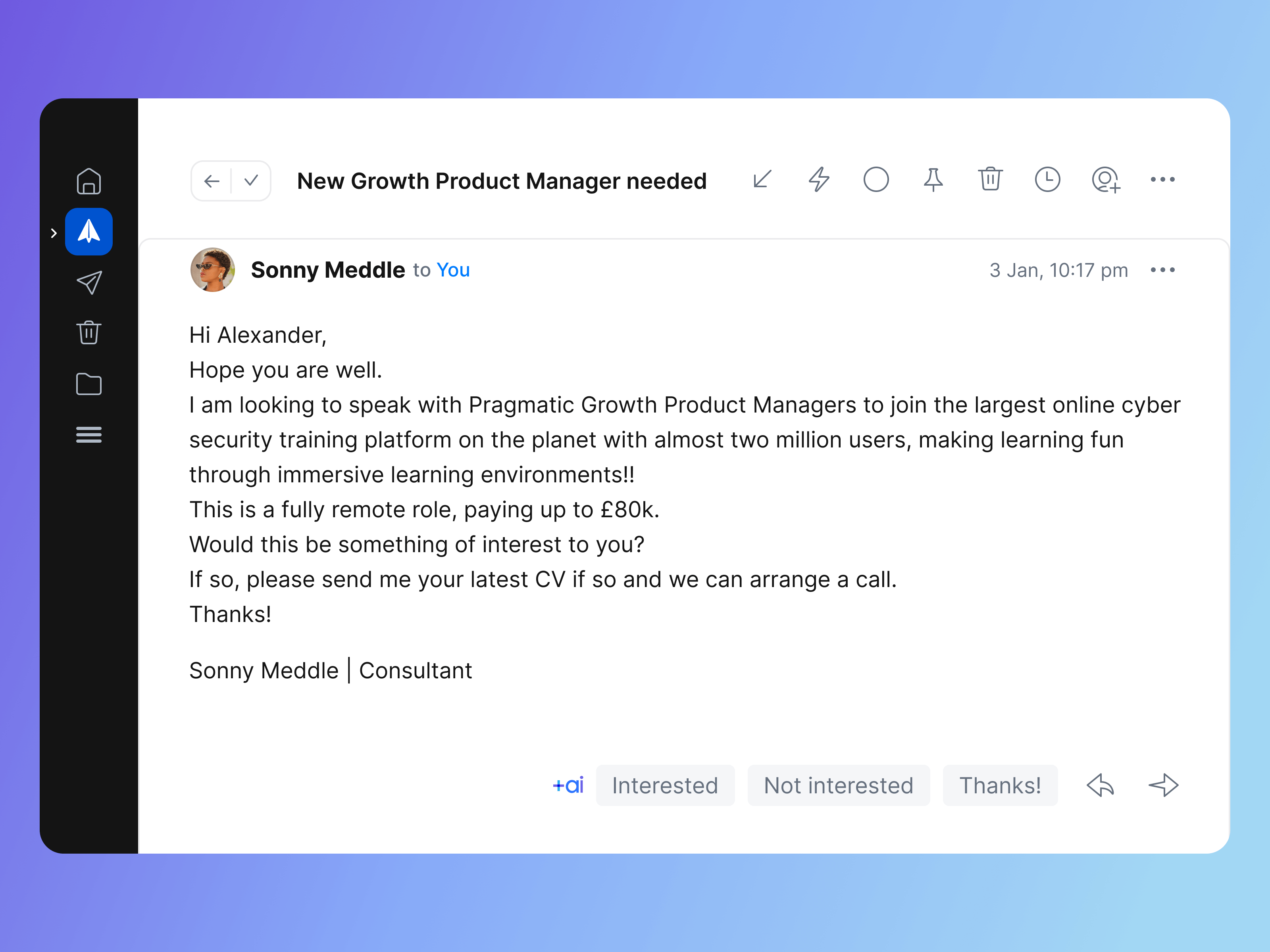
Note: Using Quick +AI Replies generates a Draft based on the scenario and not sending an instant reply. You can adjust the Draft before sending a message.
Prompt History
+AI Prompt History helps to adjust the previous prompt or to copy the old iteration of generated text.

- Open Spark composer.
- Click Generate a Draft button.
- Type a prompt > Click on the arrow to generate text.
- The +AI History button
 appears.
appears. - Click on the +AI History button to review the prompts.
- Place the cursor on the prompt and click the Copy icon to copy text to the clipboard.
- Open Spark composer.
- Click Generate a Draft button.
- Type a prompt > Click on the arrow to generate text.
- The +AI History button
 appears.
appears. - Click the +AI History button to review the prompts.
- Place the cursor on the prompt and click the Copy icon to copy text to the clipboard.
- Open Spark composer.
- Tap +AI Generate a Draft button.
- Type a prompt > Generate.
- Tap the +AI button > +AI history.
- Select tap to edit or tap to copy the prompt.
- Open Spark composer.
- Tap +AI Generate a Draft button.
- Type a prompt > Generate.
- Tap the +AI button > +AI history.
- Select tap to edit or tap to copy the prompt.
Note: Prompt History only works for the current Draft. It will be deleted after sending an email.