Spark Desktop supports Gmail labels. To organize your emails, add multiple labels and customize them.
To display your Gmail labels in Spark Desktop, follow these steps:
- Click Spark at the top left of your screen.
- Open Settings > Appearance > Labels.
By default, the Show labels in the Email List and Show labels in the Mail Viewer are enabled.
To display system labels, enable the Display system labels toggle.
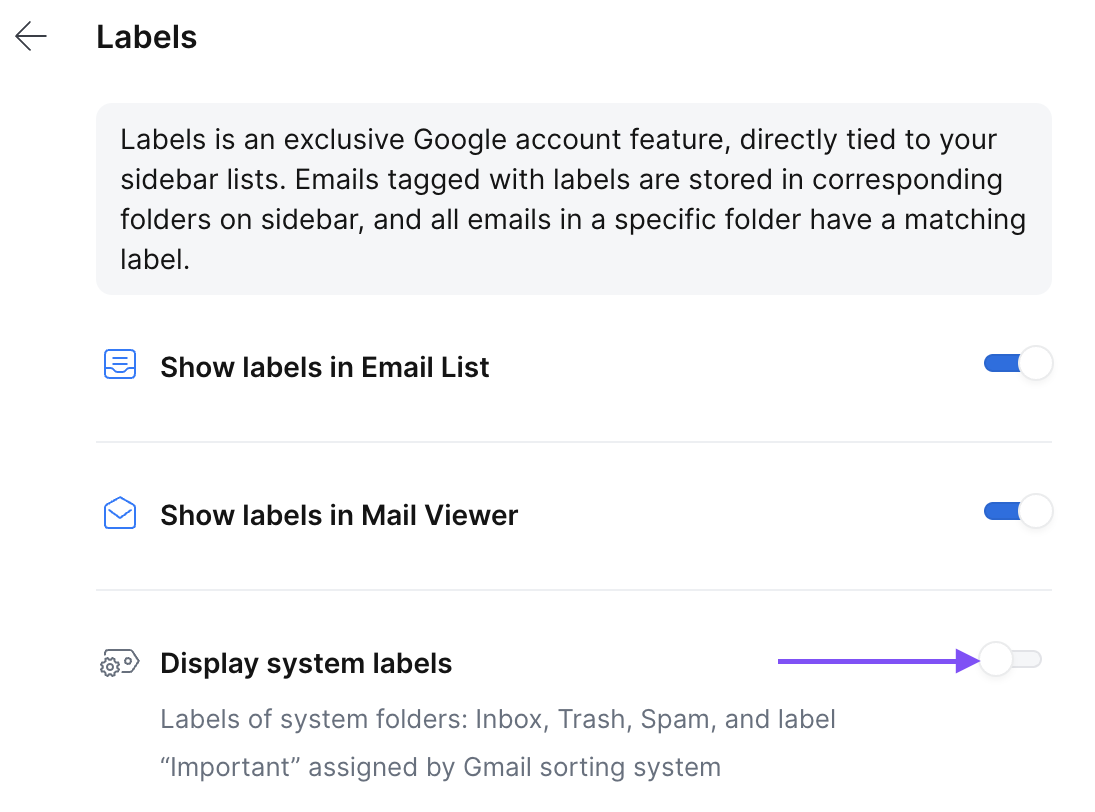
Add or remove a label
When you open an email, its labels are displayed at the top left.
- Open the needed email.
- CMD+K to open the Command Center.
- Type Add or remove a label.
- Alternatively, press L.
- Select a label from the list to add or remove, or type the name of the new label.
- Open the needed email.
- CTRL+K to open the Command Center.
- Type Add or remove a label.
- Alternatively, press L.
- Select a label from the list to add or remove, or type the name of the new label.
You can also remove a label by pressing the X symbol next to the label when hovering over it in the email in the Mail Viewer.
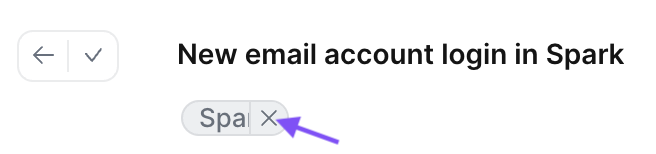
In the Email List, click on the label icon in the action bar.
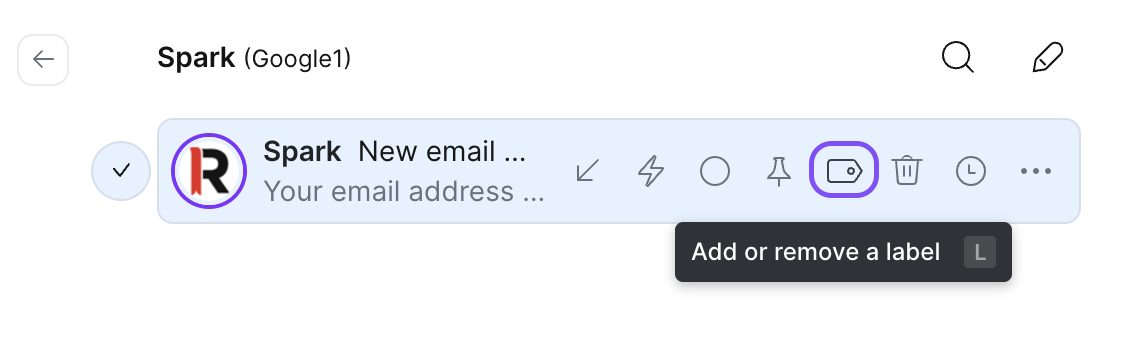
Delete a label
- Press / to expand the sidebar.
- Click on the Lock Sidebar icon on the top right of the sidebar.
- Locate the label in the All Folders list.
- Right-click on the label > Delete.
Change label’s color
- Locate the label in the All Folders list.
- Right-click on the label > Change label’s color.
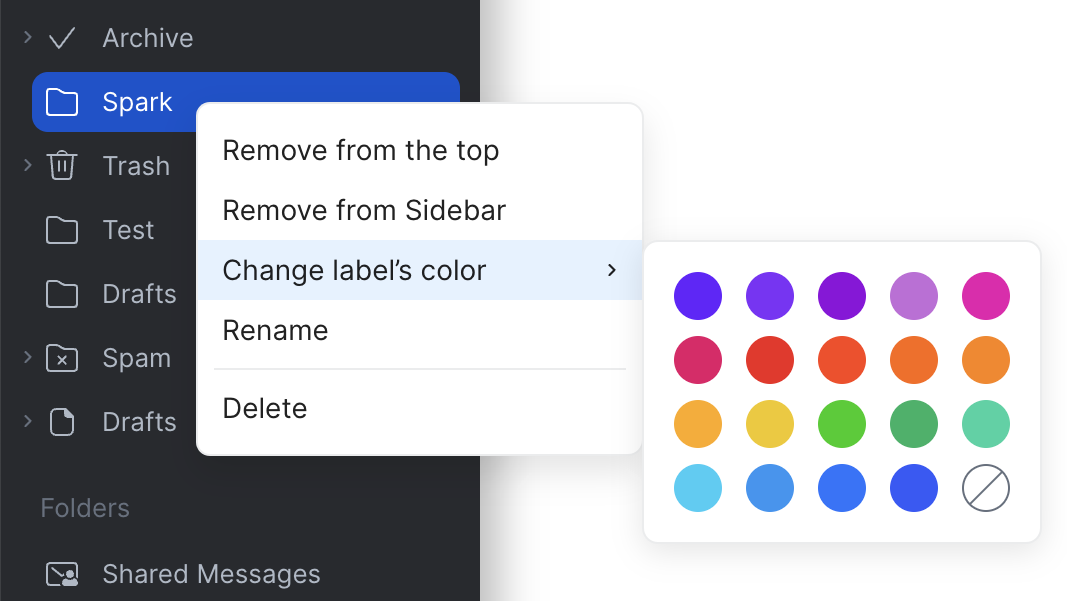
Alternatively, right-click on the label’s name in the Mail Viewer > Change label’s color.
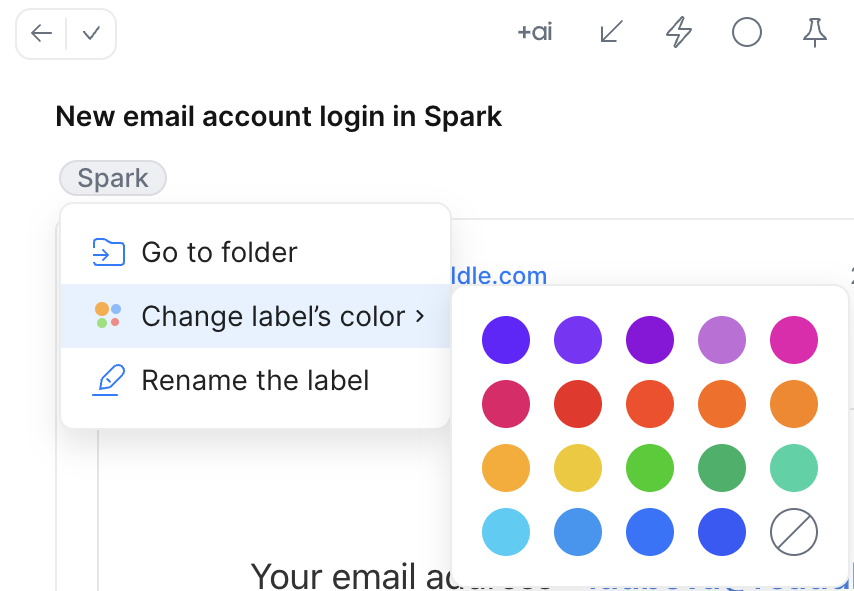
Rename the label
- Open the needed email.
- Right-click on the label’s name in the Mail Viewer.
- Rename the label.
- Apply the new name.
- Alternatively, right-click on the label’s name in the sidebar > Rename.
Auto-assign a label
There is no option to auto-assign Gmail labels in Spark. You can create a filter that automatically labels emails on the Gmail side, and Spark will sync these changes.