In Spark, you can easily create folders and subfolders to organize your emails. You can also manage folders on the native web page of your email account (Gmail, iCloud, etc.), and Spark syncs the changes across all your devices.
Add a new folder
- Open Spark Desktop and press ⌘ Shift U.
- Type the folder's name and click an account where to create the folder.
You can also create a folder from the sidebar:
- If your sidebar is Locked, open Spark Desktop and click
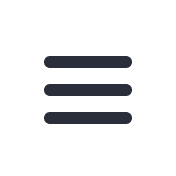 on the sidebar.
on the sidebar. - Click More ... and click + next to the account you want to create a folder for.
- Open Spark Desktop and press CTRL Shift U.
- Type the folder's name and click an account where to create the folder.
You can also create a folder from the sidebar:
- If your sidebar is Locked, open Spark Desktop and click
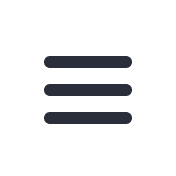 on the sidebar.
on the sidebar. - Click More ... and click + next to the account you want to create a folder for.
- Tap the menu icon
 at the top left.
at the top left. - Select Edit list on the sidebar.
- Scroll down and select Create a Folder under one of your accounts.
- Fill out the Name field.
- Under Folder location, select where to add a folder. If you choose another folder as a location, a new folder will appear inside this folder.
- Tap Save at the top right.
- To keep your new folder on the sidebar, tap the plus icon near it.
- Select Save at the top right of the sidebar.
- Tap the menu icon
 at the top left.
at the top left. - Select Edit list on the sidebar.
- Scroll down and select Add a Folder under one of your accounts.
- Fill out the Name field.
- Under Folder location, select where to add a folder. If you choose another folder as a location, a new folder will appear inside this folder.
- Tap Save at the top right.
- To keep your new folder on the sidebar, tap the plus icon near it.
- Select Save at the top right of the sidebar.
Create a subfolder
- If your sidebar is Locked, open Spark Desktop and click
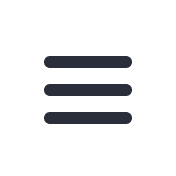 icon on the sidebar.
icon on the sidebar. - Click More ... and click + next to the folder you want to create a subfolder for.
- If your sidebar is Locked, open Spark Desktop and click
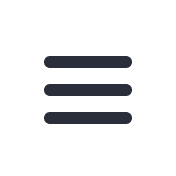 icon on the sidebar.
icon on the sidebar. - Click More ... and click + next to the folder you want to create a subfolder for.
- Open the sidebar and tap Edit list.
- Scroll down and tap the More icon
 near the folder.
near the folder. - Select Create Subfolder.
- Type the folder name.
- Select Add at the top right.
- Tap the plus icon near your new folder to keep it on the sidebar.
- Select Save at the top right of the sidebar.
If you pinned a folder to the sidebar and want to create a subfolder inside it, you need to unpin it first. Find the needed folder on the list and tap the minus sign near it. Then, scroll down, tap More near the folder and select Create Subfolder.
near the folder and select Create Subfolder.
- Open the sidebar and tap Edit list.
- Scroll down and tap the More icon
 near the folder.
near the folder. - Select Create Subfolder.
- Type the folder name.
- Select Add at the top right.
- Tap the plus icon near your new folder to keep it on the sidebar.
- Select Save at the top right of the sidebar.
If you pinned a folder to the sidebar and want to create a subfolder inside it, you need to unpin it first. Find the needed folder on the list and tap the minus sign near it. Then, scroll down, tap More  near the folder and select Create Subfolder.
near the folder and select Create Subfolder.
Move emails to a folder
- Select the needed emails in your Inbox and press ⌘ Shift M.
- Select a folder to move this email.
- Select the needed emails in your Inbox and press CTRL Shift M .
- Select a folder to move this email.
- Open a needed email.
- Tap the More icon
 at the bottom.
at the bottom. - Select Move.
- Choose a folder to move this email. To switch between your accounts, tap your email address under Move to at the top.
To move multiple emails at once, long tap one of the emails in your inbox and then tap the other messages you want to select. Choose the Move option at the bottom or select More  Move .
Move .
- Open a needed email.
- Tap the More icon
 at the bottom.
at the bottom. - Select Move
 .
. - Choose a folder to move this email. To switch between your accounts, tap your email address under Move to at the top.
To move multiple emails at once, long tap one of the emails in your inbox and then tap the other messages you want to select. Choose the Move  option at the bottom or select More
option at the bottom or select More  > Move
> Move  .
.
Delete a folder
- Open the sidebar and select Edit list.
- Scroll down and tap the More icon
 near the folder.
near the folder. - Select Delete Folder.
- In a pop-up message, tap Delete folder.
In case you pinned a folder to the sidebar, you need to unpin it first. Find your folder on the list and tap the minus sign near it. Then, scroll down, tap More near the folder and select Delete Folder.
near the folder and select Delete Folder.
- Open the sidebar and select Edit list.
- Scroll down and tap the More icon
 near the folder.
near the folder. - Select Delete Folder.
- In a pop-up message, tap Delete folder.
In case you pinned a folder to the sidebar, you need to unpin it first. Find your folder on the list and tap the minus sign near it. Then, scroll down, tap More  near the folder and select Delete Folder.
near the folder and select Delete Folder.