Learn how to add and organize folders on the sidebar in Spark to quickly access the ones you use the most.
Add folders to the sidebar
The More button on the sidebar allows you to navigate all your folders and subfolders. It gives you quick access to needed folders without cluttering your sidebar.
- If your sidebar is Locked, open Spark Desktop and click
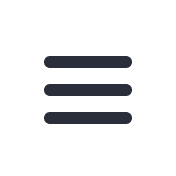 icon on the sidebar. Alternatively, press / to expand the sidebar.
icon on the sidebar. Alternatively, press / to expand the sidebar. - Click More ... and click the Star
 icon next to the folder you’d like to add to the sidebar. If you click the folder instead of clicking the Star icon, the folder will be open and will also be visible under Recents on the sidebar.
icon next to the folder you’d like to add to the sidebar. If you click the folder instead of clicking the Star icon, the folder will be open and will also be visible under Recents on the sidebar. - To reorder folders within the sidebar, simply drag & drop them.
The More button on the sidebar allows you to navigate all your folders and subfolders. It gives you quick access to needed folders without cluttering your sidebar.
- If your sidebar is Locked, open Spark Desktop and click
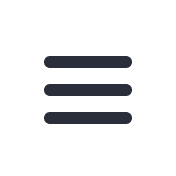 icon on the sidebar. Alternatively, press / to expand the sidebar.
icon on the sidebar. Alternatively, press / to expand the sidebar. - Click More ... and click the Star
 icon next to the folder you’d like to add to the sidebar. If you click the folder instead of clicking the Star icon, the folder will be open and will also be visible under Recents on the sidebar.
icon next to the folder you’d like to add to the sidebar. If you click the folder instead of clicking the Star icon, the folder will be open and will also be visible under Recents on the sidebar. - To reorder folders within the sidebar, simply drag & drop them.
- Tap the menu icon
 at the top left.
at the top left. - Select Edit list on the sidebar.
- Scroll down and tap the
 icon next to the folder you want to add.
icon next to the folder you want to add. - To reorder folders within the sidebar, tap and hold the
 icon and drag and drop the folder to the preferred location.
icon and drag and drop the folder to the preferred location. - Select Save at the top right.
- Tap the menu icon
 at the top left.
at the top left. - Select Edit list on the sidebar.
- Scroll down and tap the icon
 next to the folder you want to add.
next to the folder you want to add. - To reorder folders within the sidebar, tap and hold the
 icon and drag and drop the folder to the preferred location.
icon and drag and drop the folder to the preferred location. - Select Save at the top right of the sidebar.
Remove folders from the sidebar
Right-click the folder on the sidebar and select Remove from Sidebar.
Right-click the folder on the sidebar and select Remove from Sidebar.
- Tap the menu icon
 at the top left.
at the top left. - Select Edit list on the sidebar.
- Tap the
 icon next to the folder you want to remove.
icon next to the folder you want to remove. - Select Save at the top right of the sidebar.
- Tap the menu icon
 at the top left.
at the top left. - Select Edit list on the sidebar.
- Tap the
 icon next to the folder you want to remove.
icon next to the folder you want to remove. - Select Save at the top right of the sidebar.
Nested folders on sidebar
Right now, you can use the nested folder structure on your sidebar to organize your sidebar efficiently - here’s what you can do:
- Star the folders to mark them as important - they will appear on the sidebar as Pinned
- See the full structure and hierarchy of your folders and subfolders
- Organize your emails easily while having the folders shown in alphabetical order on the sidebar
- Navigate your folders faster with a shortcut from the Command Center
- Use better folder path display
- See recently selected folders when moving your emails
Right now, you can use the nested folder structure on your sidebar to organize your sidebar efficiently - here’s what you can do:
- Star the folders to mark them as important - they will appear on the sidebar as Pinned
- See the full structure and hierarchy of your folders and subfolders
- Organize your emails easily while having the folders shown in alphabetical order on the sidebar
- Navigate your folders faster with a shortcut from the Command Center
- Use better folder path display
- See recently selected folders when moving your emails
Currently, there's no such option on Android. However, you can still view the folder structure of your accounts: Tap the menu icon  at the top left to open a sidebar > Scroll to the bottom > Tap the arrow on the right of the account > The full account's folder structure will be displayed.
at the top left to open a sidebar > Scroll to the bottom > Tap the arrow on the right of the account > The full account's folder structure will be displayed.
Currently, there's no such option on iOS. However, you can still view the folder structure of your accounts: Tap the menu icon  at the top left to open a sidebar > Scroll to the bottom > Tap the arrow on the right of the account > The full account's folder structure will be displayed.
at the top left to open a sidebar > Scroll to the bottom > Tap the arrow on the right of the account > The full account's folder structure will be displayed.