There are four types of notifications in Spark:
All - get a notification for every incoming message.
Smart - mutes strangers and automated emails.
Priority - Spark notifies you only about senders and threads you marked as Priority.
No Notifications - you don’t receive any notifications.
Spark allows you to choose different notification types for different email accounts.
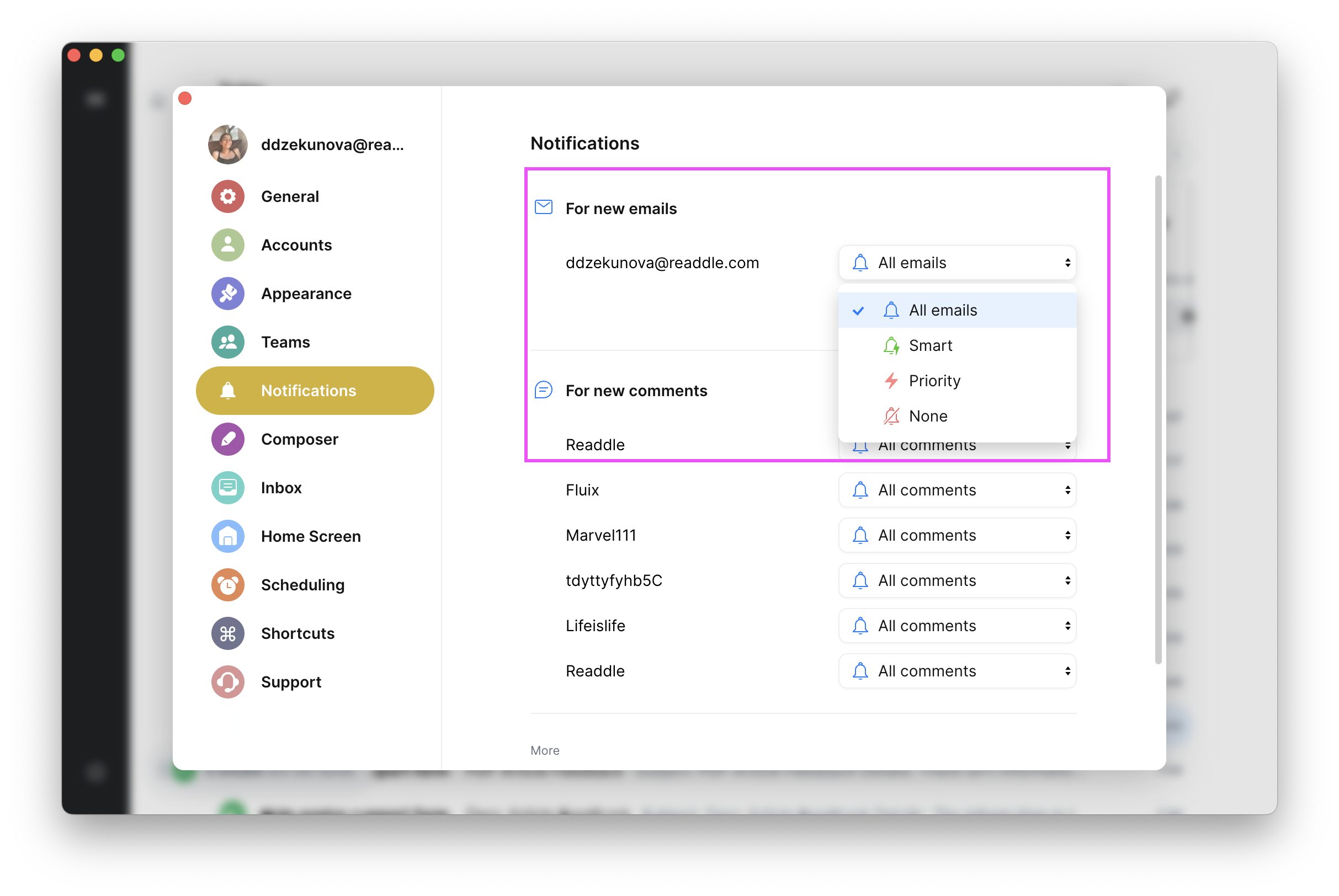
Select the notification type
- Open Spark Settings.
- Select Notifications.
- Set the preferable notification type for each of your accounts.
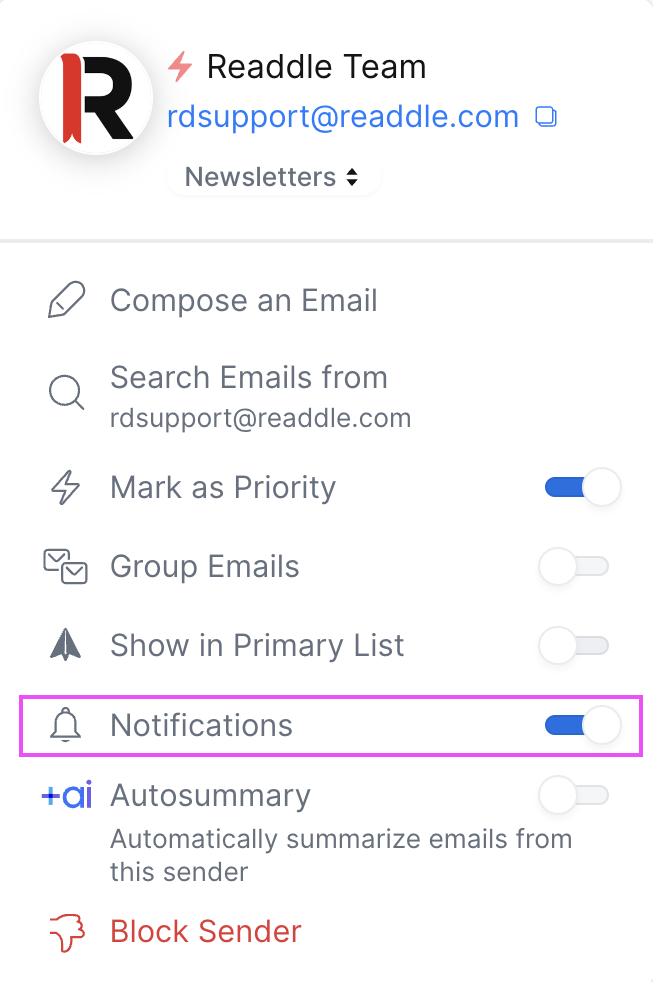
- Open Spark Settings.
- Select Notifications.
- Set the preferable notification type for each of your accounts.
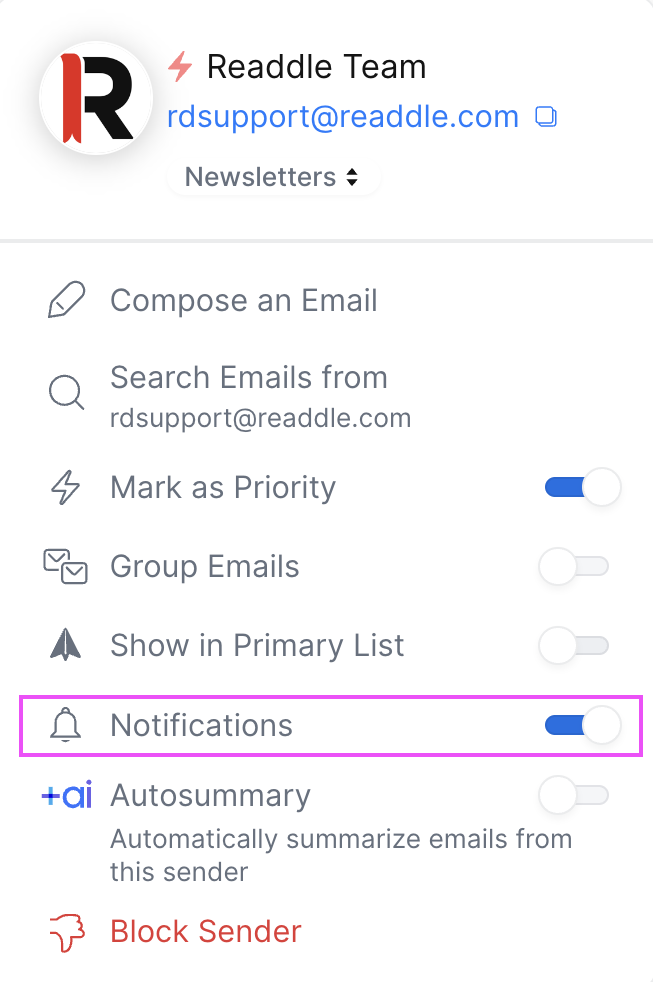
- Tap the menu icon
 at the top left.
at the top left. - Tap Settings > Notifications.
- In the Notification Type section, tap one of your accounts.
- Select the notification type: All, Smart, Priority, or No Notifications.
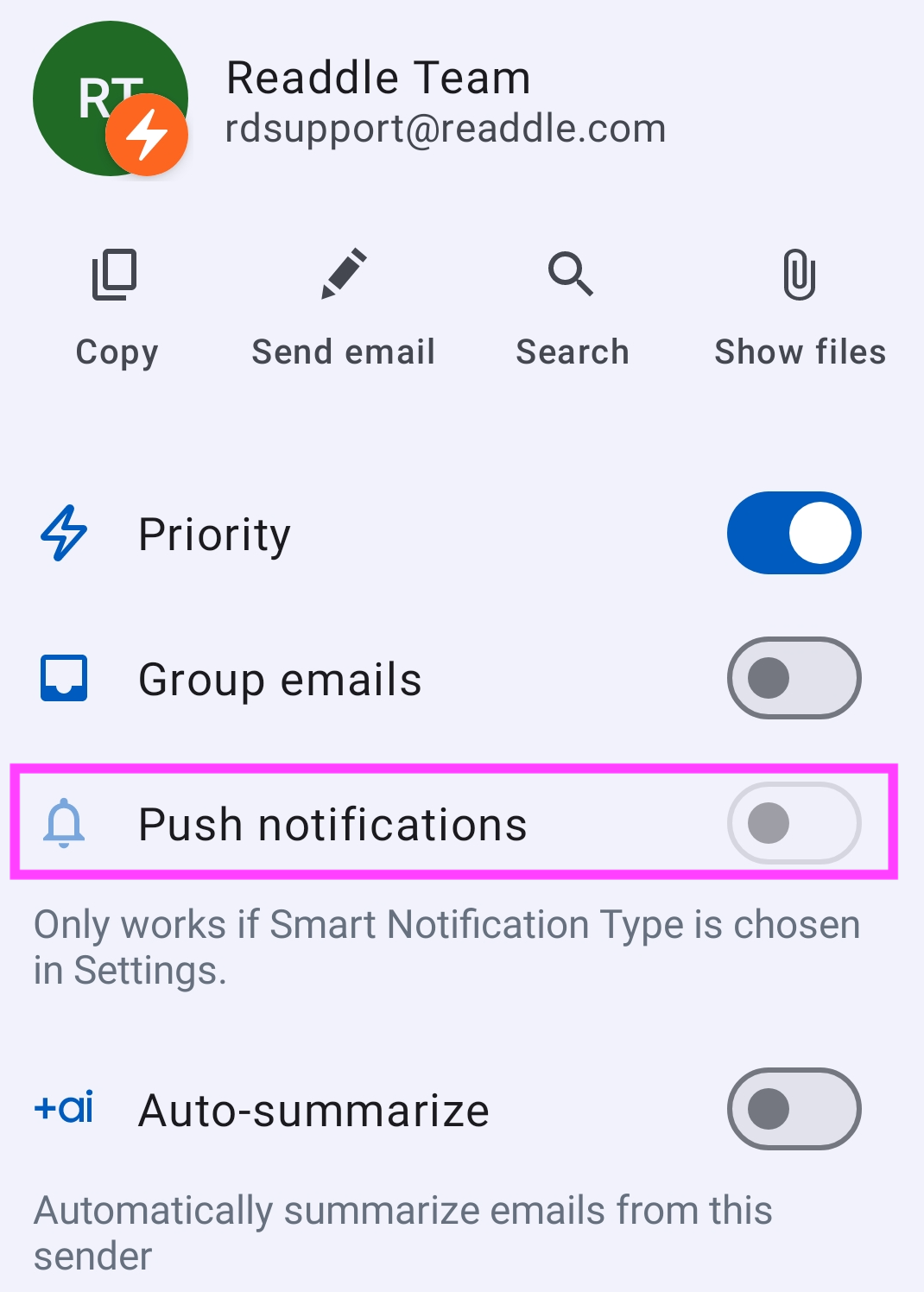
- Tap the menu icon
 at the top left.
at the top left. - Open Settings > Notifications.
- In the Notification Type section, tap the needed email account.
- Tick one of the notification types: All, Smart, Priority or No Notifications.
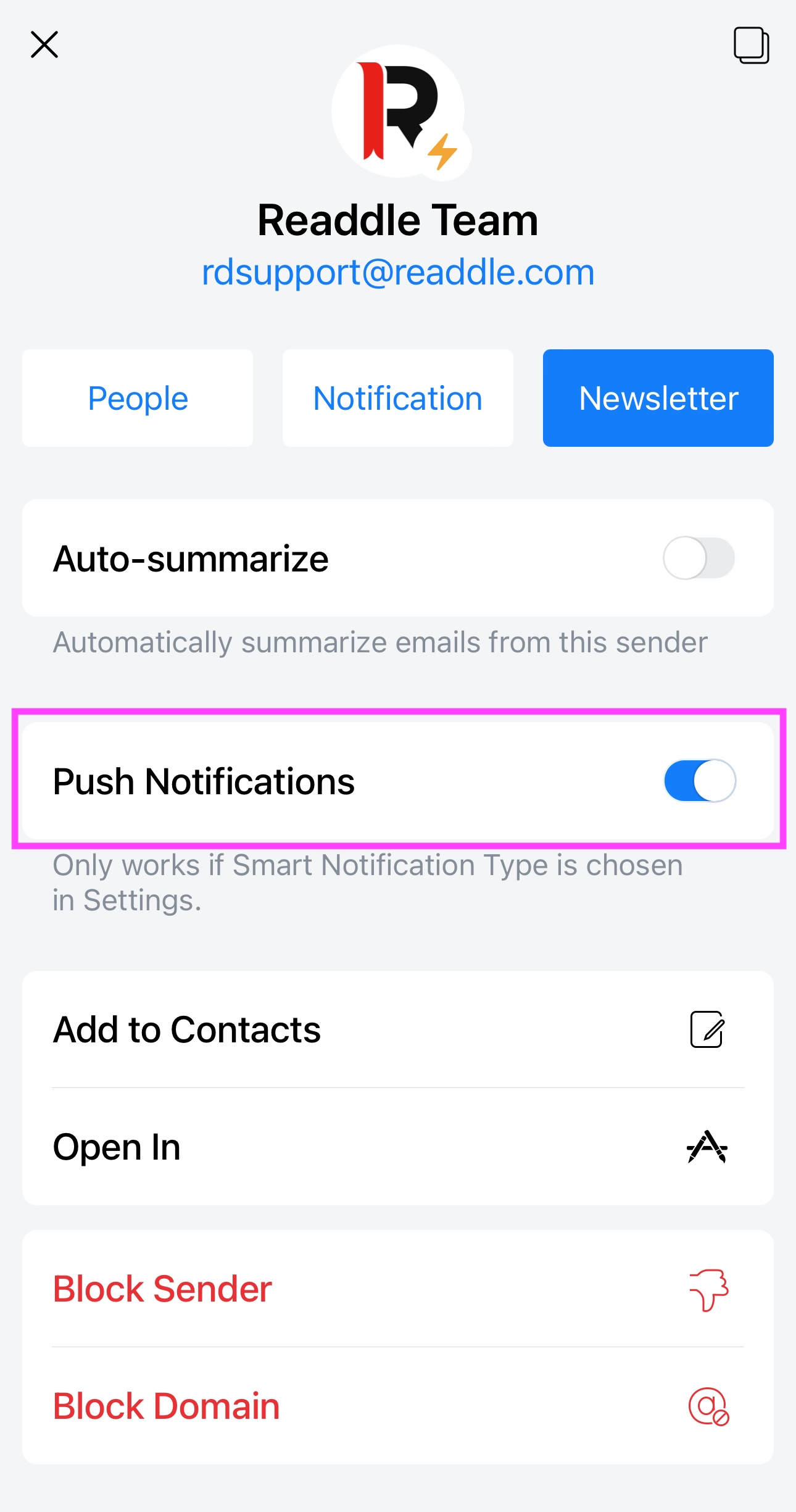
Choose the notification preview
On your iOS or Android device, you can choose the appearance of Spark notifications. Spark can show a full message preview, a sender and a subject, only a sender, or no preview.
- Tap the menu icon
 at the top left.
at the top left. - Open Settings > Notifications.
- In the Notification Preview section, tick the option you wish and Spark shows how notifications will look.
- Full Preview
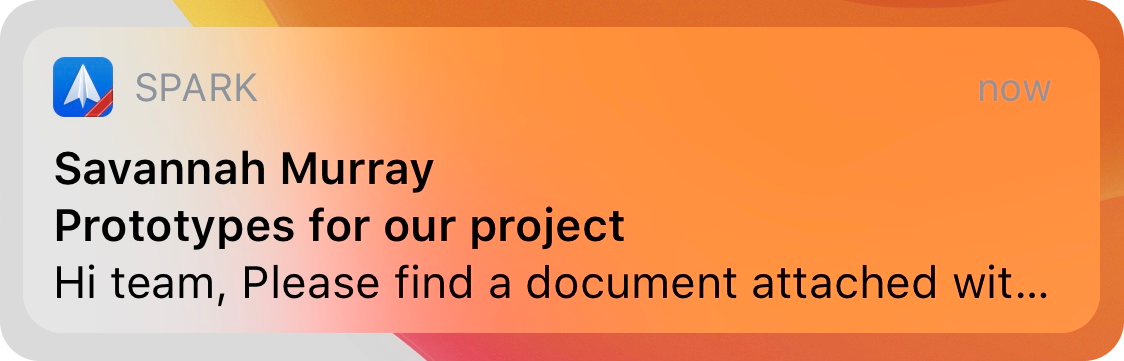
- Sender and Subject
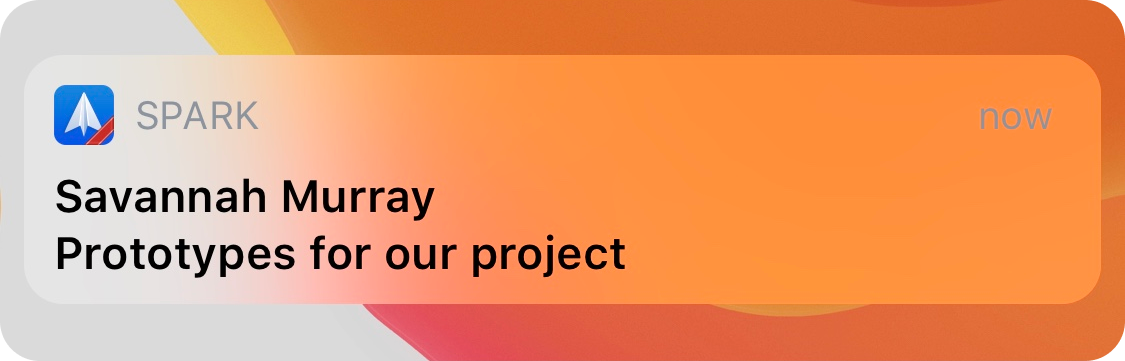
- Sender Only
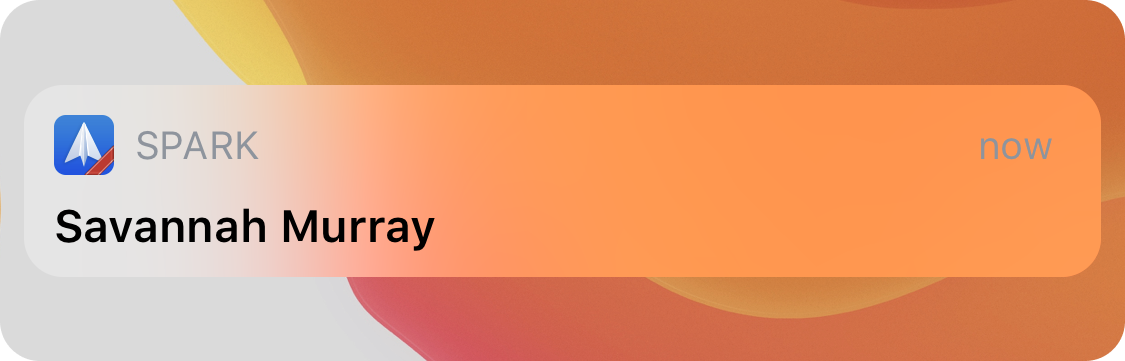
- No preview
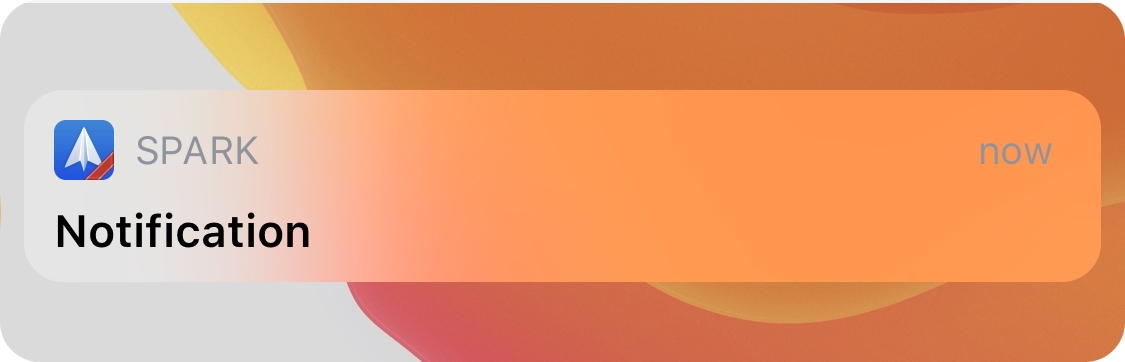
- Enable the Group Notifications by Threads toggle to group notifications by subject on your lock screen.
- Tap the menu icon
 at the top left.
at the top left. - Tap Settings > Notifications.
- In the Notification Preview section, tick the option you wish.
Set notification actions
In Spark for iOS and Android, you can set quick actions for notifications on the lock screen. For example, you can mark an email as read or archive it without unlocking your device.
- Tap the menu icon
 at the top left.
at the top left. - Open Settings > Notifications.
- In the Notification Actions section, tap Primary or Secondary Action.
- Choose one of the actions: Mark as Read, Done, Delete.
- Tap the menu icon
 at the top left.
at the top left. - Tap Settings > Notifications.
- In the Actions section, tap Primary or Secondary Action.
- Choose one of the actions: Mark as Read, Done, or Delete.
Adjust notification sounds
To mute sounds in Spark:
- On your Mac, open System Settings > Notifications.
- Select Spark on the list of apps.
- Untick Play sound for notifications.
- Tap the menu icon
 at the top left.
at the top left. - Open Settings > Sound Preferences.
- Tick either Spark Sounds or Standard iOS Sounds.
- Enable the Sent mail sound toggle to play a special sound when you send an email.
To mute sounds in Spark:
- Open the iOS Settings app.
- Tap Notifications and find Spark on the list of your apps.
- Disable the Sounds toggle.
Spark lets you set different notification sounds for each of your accounts. To use this feature, please make sure you have Spark version 2.3.2 or later.
- Tap the menu icon
 at the top left.
at the top left. - Tap Settings > Notifications.
- Pick the desired email account.
- In the Sound Set section, select either Spark Sounds or System Sounds.
- If you’ve selected System Sounds, you can choose one of the ringtones by tapping Sound.
If you’d like to mute notification sounds, tap Notification style and select either Medium or Low.
You can also mute sounds in Spark in the Notifications section of the Settings app on your device. Check this article for more details.
Choose the notification style
Spark for Android lets you set the level of importance for your notifications which defines how they should behave. You can select different notification styles for each of your accounts.
Here are the notification styles available in Spark:
- Urgent – notification makes a sound and stays on the home screen until you act on it.
- High – makes a sound, is displayed in the status bar, on the lock screen, and in the notification shade.
- Medium – no sound, is displayed in the status bar, on the lock screen, and in the notification shade.
- Low – no sound, doesn’t appear in the status bar. You can still find it in the notification shade.
How to customize the notification style:
- Tap the menu icon
 at the top left.
at the top left. - Tap Settings > Notifications.
- Pick the desired email account.
- Tap Notification style and select one of the options.
Customize vibration
In Spark for Android, you can select different vibration patterns for each of your accounts.
- Tap the menu icon
 at the top left.
at the top left. - Tap Settings > Notifications.
- Pick the desired email account.
- Tap Vibrate and select one of the options.
Turn on LED notifications
Spark for Android lets you customize LED notification colors for each of your accounts.
- Tap the menu icon
 at the top left.
at the top left. - Go to Settings > Notifications.
- Pick the desired email account.
- Make sure that the Notification style is set to anything but Low.
- Tap LED and select one of the options.