Composer tools in Spark help create professional emails and offer smooth email writing and collaboration experience. Composer tools include choosing font, color, and size in your messages, embedding media, editing inline attachments, automatic link recognition and turning them into hyperlinks, and much more.
Composer tools include choosing font, color, and size in your messages, embedding media, editing inline attachments, automatic link recognition, turning them into hyperlinks, and much more.
- To start composing an email, open Spark and do any of the following:
- click
 at the top right;
at the top right; - press C;
- If you want to reply to an incoming email, open it and click Reply
 at the bottom right.
at the bottom right.
- Check the email address you are sending an email from. If you want to send an email from a different account, click the current email address and choose a different one.
- Start typing the recipient’s name or email address in the To: field and select the suggestion from Spark. You can enter multiple recipients here. Click Cc: or Bcc: on the right to send a copy of this email to other people.
- Fill out the Subject line and write your message.
- Click Send
You can choose the additional options while sending an email:
 — attach a file.
— attach a file.
 — set a follow-up reminder. Check this article for more details on follow-up reminders.
— set a follow-up reminder. Check this article for more details on follow-up reminders.
 — schedule an email to be sent later. Learn how to schedule emails in Spark.
— schedule an email to be sent later. Learn how to schedule emails in Spark.
When you close an email composer before sending an email, Spark asks if you want to save a draft. You can access it in the Drafts folder on the sidebar.
- To start composing an email, open Spark and do any of the following:
- click
 at the top right;
at the top right; - press C;
- If you want to reply to an incoming email, open it and click Reply
 at the bottom right.
at the bottom right.
- Check the email address you are sending an email from. If you want to send an email from a different account, click the current email address and choose a different one.
- Start typing the recipient’s name or email address in the To: field and select the suggestion from Spark. You can enter multiple recipients here. Click Cc: or Bcc: on the right to send a copy of this email to other people.
- Fill out the Subject line and write your message.
- Click Send
You can choose the additional options while sending an email:
 — attach a file.
— attach a file.
 — set a follow-up reminder. Check this article for more details on follow-up reminders.
— set a follow-up reminder. Check this article for more details on follow-up reminders.
 — schedule an email to be sent later. Learn how to schedule emails in Spark.
— schedule an email to be sent later. Learn how to schedule emails in Spark.
When you close an email composer before sending an email, Spark asks if you want to save a draft. You can access it in the Drafts folder on the sidebar.
- Launch Spark and tap
 .To reply to an incoming email, open it and tap
.To reply to an incoming email, open it and tap  at the bottom. If there are multiple people in a thread, you can tap
at the bottom. If there are multiple people in a thread, you can tap  to reply all.
to reply all. - Check your email address at the top. If you want to send an email from a different account, tap your email address and choose a different one.
- Start typing the recipient’s name or email address in the To: field and select the suggestion from Spark. You can enter multiple recipients here.
- Tap Cc: Bcc: on the right to send a copy of this email to other people.
- Fill out the Subject line and write your message below.
- If you have email signatures enabled, you’ll see your signature at the bottom. Check this article for more details on signatures in Spark.
- Tap
 at the top right to send an email.
at the top right to send an email.
You can choose the additional options while sending an email:
 — attach an image.
— attach an image.
 — set a follow-up reminder. Check this article for more details on follow-up reminders.
— set a follow-up reminder. Check this article for more details on follow-up reminders.
 — schedule an email to be sent later. Learn how to schedule emails in Spark.
— schedule an email to be sent later. Learn how to schedule emails in Spark.
 — invite a teammate to write an email together. See this article for more information on shared drafts.
— invite a teammate to write an email together. See this article for more information on shared drafts.
If you tap the cross icon at the top left before sending an email, Spark asks if you want to save a draft. You can access it in the Drafts folder on the sidebar.
- Launch Spark and tap
 to compose an email.
to compose an email. - To reply to an incoming email, open it and tap
 at the bottom. If there are multiple people in a thread, select Reply or Reply All.
at the bottom. If there are multiple people in a thread, select Reply or Reply All. - Check your email address at the top. If you want to send an email from a different account, tap your email address and choose a different one.
- Start typing the recipient’s name or email address in the To: field and select the suggestion from Spark. You can enter multiple recipients here.
- Tap Cc: Bcc: on the right to send a copy of this email to other people.
- Fill out the Subject line and write your message below. If you have email signatures enabled, you’ll see your signature at the bottom. Check this article for more details on signatures in Spark.
- Tap
 at the top right to send an email.
at the top right to send an email.
You can choose the additional options while sending an email:
![]() — apply an email template. Learn how to use templates in Spark.
— apply an email template. Learn how to use templates in Spark.
 — attach an image.
— attach an image.
 — set a follow-up reminder. Check this article for more details on follow-up reminders.
— set a follow-up reminder. Check this article for more details on follow-up reminders.
 — schedule an email to be sent later. Learn how to schedule emails in Spark.
— schedule an email to be sent later. Learn how to schedule emails in Spark.
 — use rich text formatting options.
— use rich text formatting options.
 — invite a teammate to write an email together. See this article for more information on shared drafts.
— invite a teammate to write an email together. See this article for more information on shared drafts.
If you tap the cross icon at the top left before sending an email, Spark asks you what to do: Save a draft (you can find it in the Drafts folder on the sidebar), delete a draft, or minimize the email composer.
After selecting Minimize, you can navigate your inbox while the email composer is available at the bottom left. Tap it to continue writing the email.
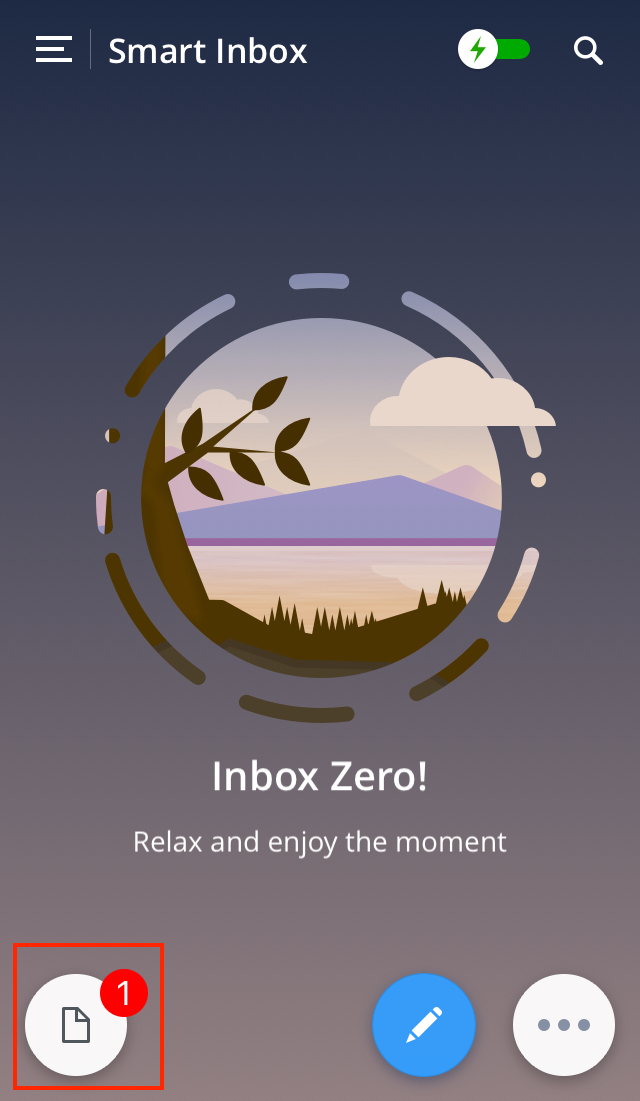
Select the font of your emails
Spark allows you to select the font and font size while composing an email.
In the email composer, type any text > Select the text > Click on the Default font at the Formatting Toolbar.
Choose the font and font size on the toolbar.

In the email composer, type any text > Select the text > Click on the Default font at the Formatting Toolbar.
Choose the font and font size on the toolbar.

Spark for Android allows you to select the font and font size while composing an email.
- In the email composer, tap the Text Style icon
 at the bottom.
at the bottom. - Choose the desired font and font size.

- In the email composer, tap the Text Style icon
 at the bottom.
at the bottom. - Select the text and tap
 .
. - Choose the desired font and font size. Spark remembers your choice for all future emails. The selected font and font size become default until you change them.

Resize inline images
In the email composer, drag and drop the image to the email body. To resize it, select the image > Click on the vertical slider > Adjust the size by dragging the slider.

In addition to resizing, you can change the image’s position in text, add captions, or add a link to the image. You can choose between these options when selecting the inline image.
In the email composer, drag and drop the image to the email body. To resize it, select the image > Click on the vertical slider > Adjust the size by dragging the slider.

In addition to resizing, you can change the image’s position in text, add captions, or add a link to the image. You can choose between these options when selecting the inline image.
Paste the image in the email body > Select it.
In the Image size settings, select one of the three pre-defined sizes or adjust the size using the custom resize toggle.
In addition to resizing, you can change the image’s position in text, add captions, or add a link to the image. You can choose between these options when selecting the inline image.

Paste the image in the email body > Select it.
In the SIZE settings, select one of the three pre-defined sized, or adjust the size using the CUSTOM RESIZE toggle.
In addition to resizing, you can change the image’s position in text, add captions, or add a link to the image. You can choose between these options when selecting the inline image.

Create a table
- Click on the email body to view the Formatting Toolbar > Add table
 > Choose the table size.
> Choose the table size. - Now, you can toggle table caption, select column or row actions.
- Click on the email body to view the Formatting Toolbar > Add table
 > Choose the table size.
> Choose the table size. - Now, you can toggle table caption, select column or row actions.
- In the email composer, tap the Text Style icon
 at the bottom.
at the bottom. - Scroll available options to the left and tap on the Add table
 icon. By default, the table has 2 rows and columns.
icon. By default, the table has 2 rows and columns. - To edit a table, tap the Text Style icon
 at the bottom, tap on the Edit Table
at the bottom, tap on the Edit Table  icon.
icon. - View all available options by scrolling them to the bottom.

- In the email composer, tap the Text Style icon
 at the bottom.
at the bottom. - Scroll available options to the left and tap on the Add table
 > icon. By default, the table has 2 rows and columns.
> icon. By default, the table has 2 rows and columns. - To edit a table, tap the Text Style icon at the bottom, tap on the Edit Table
 icon.
icon. - View all available options by scrolling them to the bottom.

Embed a media
- Copy the link to the media.
- In composer, click on the email body to view the Formatting Toolbar > Click on the Add image or embed media option
 .
. - Paste the link and click on the checkmark icon.
- The embed media will be displayed in the Composer.
- Copy the link to the media.
- In composer, click on the email body to view the Formatting Toolbar > Click on the Add image or embed media option
 .
. - Paste the link and click on the checkmark icon.
- The embed media will be displayed in the Composer.
- Copy the link to the media.
- In the email composer, tap the Text Style icon
 at the bottom.
at the bottom. - Scroll available options to the left and tap on the Add media
 icon.
icon. - Add embedded media via link > Enter URL > OK.
- The embed media will be displayed in the Composer.
- To edit it, press on the embedded media.

- Copy the link to the media.
- In the email composer, tap the Text Style icon
 at the bottom.
at the bottom. - Scroll available options to the left and tap on the Add media
 icon.
icon. - Add embedded media via link > Paste the link > Done.
- The embed media will be displayed in the Composer.
- To edit it, press on the embedded media.

 —
—