In Spark on iOS, you can set up a smart folder to filter emails by sender, attachments, or content. A smart folder gives you quick access to chosen emails and makes your inbox more organized. For example, if you travel frequently, set up a smart folder for your tickets and reservations, and they appear in a separate folder on the sidebar.
Spark understands natural language; you can type “bookings from Airbnb this year,” and the app finds the referenced emails to create a folder.
Please check this article to learn more about creating Smart Folders on Desktop devices.
Set up a smart folder
Please note: Smart folders exist only in Spark and don't display on the web page of your email account.
- Tap the menu icon
 at the top left.
at the top left.
- On the sidebar, select Edit list.
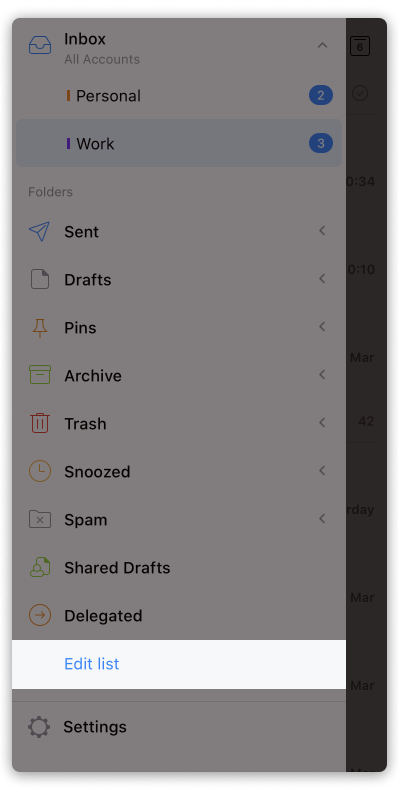
- Scroll down and tap Add Smart Folder.
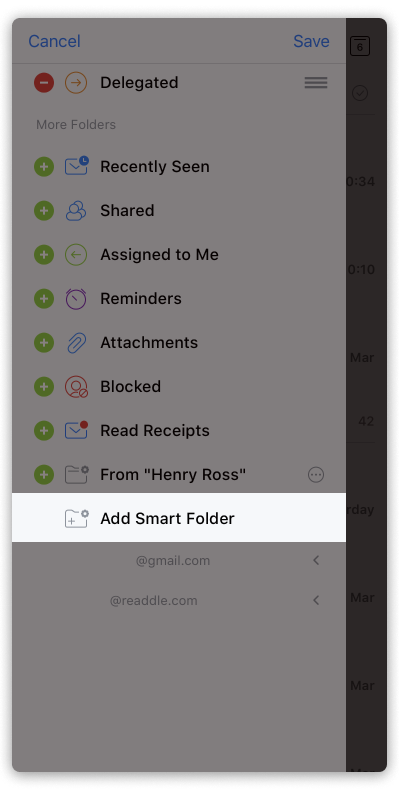
- Tap Please, select filter and start searching for the needed emails. For example, if you want all the emails with PDF attachments from your colleague, enter “pdf from…”, start typing a person’s name or email, and Spark suggests the results. Learn more on how to use search in Spark.
- After creating the filter, tap Save.
- In the Name field, type the name of your folder.
- In the Accounts section, select the accounts to use with this smart folder.
- Tap Add at the top right.
- To add your new smart folder to the sidebar, tap the plus sign near it.
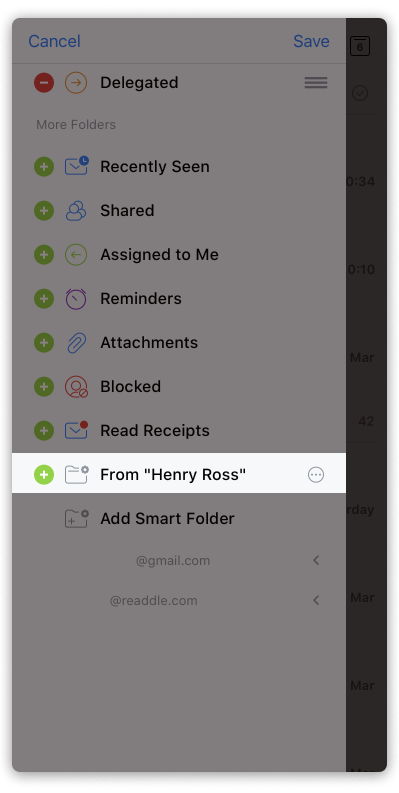
- Tap Save at the top right. Now, this folder is available on the sidebar.
Edit a smart folder
- Tap the menu icon
 at the top left.
at the top left. - On the sidebar, tap Edit list.
- To edit a smart folder, you need to remove it from the sidebar first. Find your folder on the list and tap the minus sign near it.
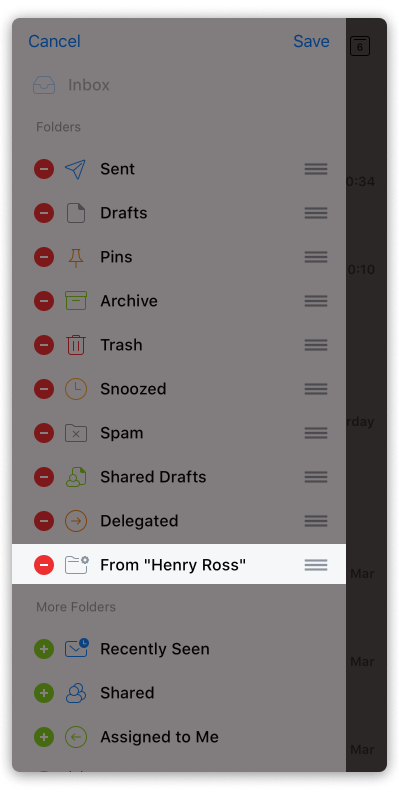
- Scroll down and tap the More icon
 near the smart folder.
near the smart folder.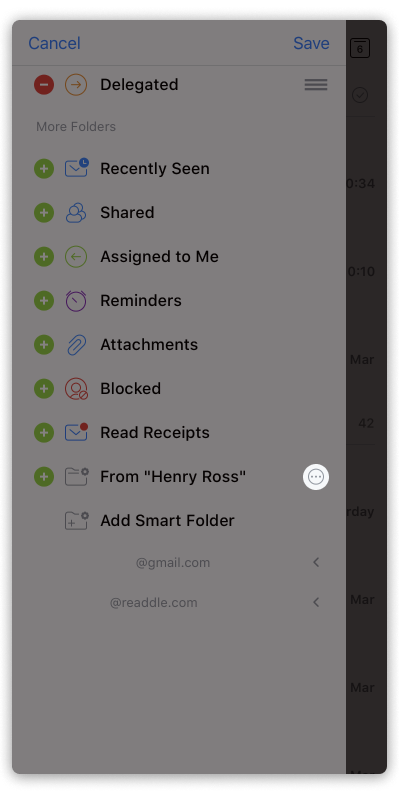
- Select Edit.
- Here, you can change the filter rules, folder name, and manage the accounts for your smart folder.
- After applying changes, tap Save. The edited folder is added to the sidebar.
Delete a smart folder
- Tap the menu icon
 at the top left.
at the top left. - On the sidebar, tap Edit list.
- To edit a smart folder, you need to remove it from the sidebar first. Find your folder on the list and tap the minus sign near it.
- Scroll down and tap the More icon
 near the smart folder.
near the smart folder. - Select Remove Folder.
Please make sure you delete a smart folder, not an ordinary folder (e.g. Important, Drafts, etc.). The emails in ordinary folders will be deleted, and this action can’t be undone. You can only delete a smart folder without losing your emails.