With Spark, you can quickly find any email using its smart search. Spark can filter emails by content, date, sender or recipient, attachments, etc.
- Open Spark and click the search icon at the top right, or press Cmd ⌘ + F (please note, this shortcut activates search through the body of the currently opened email, and through your Inbox if no email is currently opened).
- Type your query in the search field and press Enter.
You can write a word or phrase or specify the needed sender, date (except for the exact dates such as 06.07.2020, September 5th, etc.), and so on. Spark understands natural language; you can type, “from: Amazon last month” to see how it works.
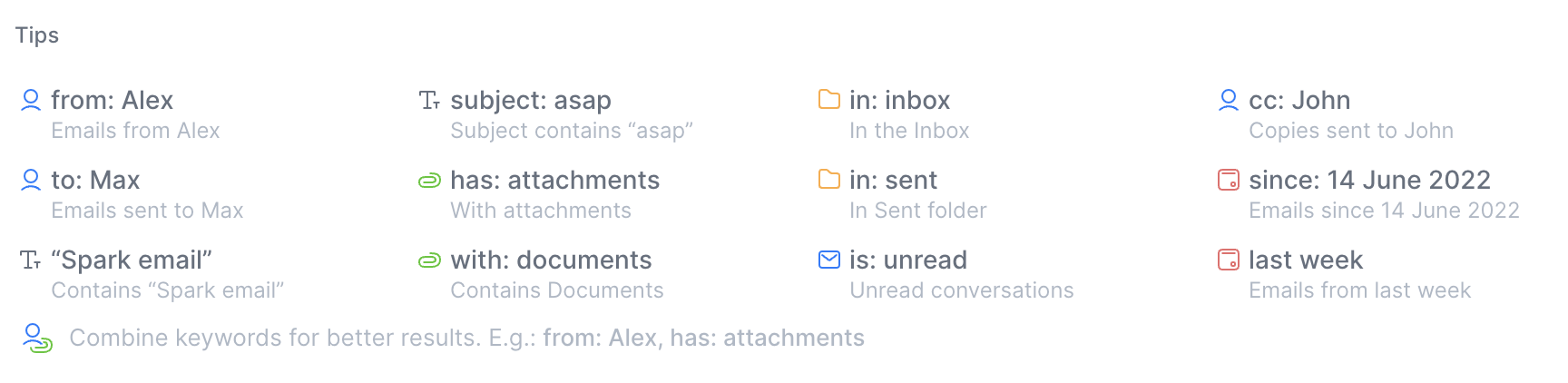
- If you have multiple accounts, you can choose a particular one to search through. After entering your query, click on the arrow buttons and select the account you wish. By default, Spark searches through all your accounts.

- Open Spark and click the search icon at the top right, or press CTRL + F (please note, this shortcut activates search through the body of the currently opened email, and through your Inbox if no email is currently opened).
- Type your query in the search field and press Enter.
You can write a word or phrase or specify the needed sender, date (except for the exact dates such as 06.07.2020, September 5th, etc.), and so on. Spark understands natural language; you can type, “from: Amazon last month” to see how it works.
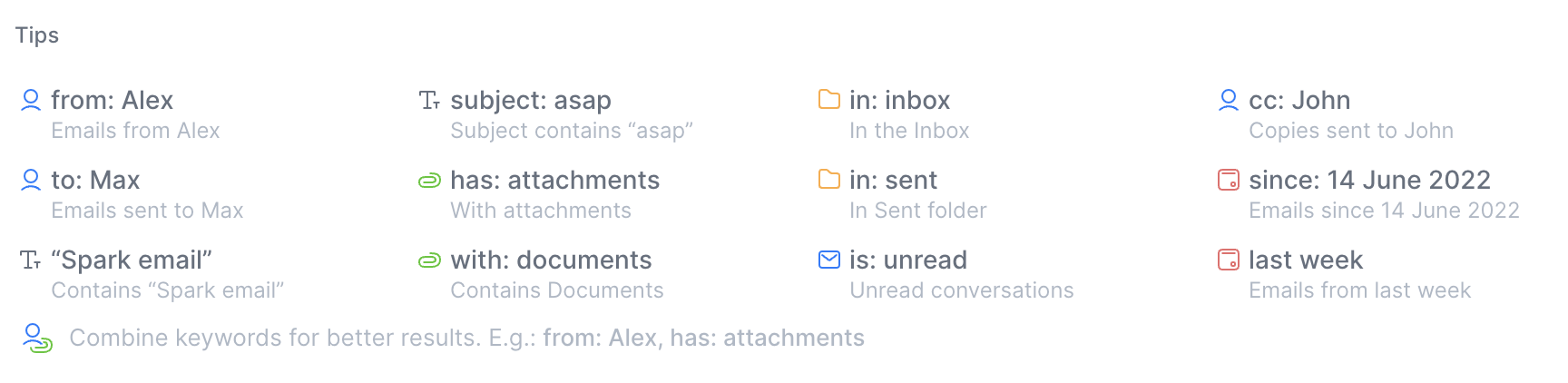
- If you have multiple accounts, you can choose a particular one to search through. After entering your query, click on the arrow buttons and select the account you wish. By default, Spark searches through all your accounts.

- Tap the search icon at the top right.
- Enter your query in the search field.
You can write a word or phrase or specify the needed sender, date (except for the exact dates such as 06.07.2020, September 5th, etc.), and so on. Spark understands natural language; you can type, “from Amazon last month” to see how it works.
- If you have multiple accounts, you can choose a particular one to search through. After entering your query, tap All Accounts at the top and select the account you wish. By default, Spark searches through all your accounts.
- To save your search query, tap the star icon on the right. When you need to use this query again, tap the search icon and select Saved.
- Tap the search icon at the top right.
- Enter your query in the search field.
You can write a word or phrase or specify the needed sender, date (except for the exact dates such as 06.07.2020, September 5th, etc.), and so on. Spark understands natural language; you can type, “from Amazon last month” to see how it works.
- If you have multiple accounts, you can choose a particular one to search through. After entering your query, tap All Accounts at the top and select the account you wish. By default, Spark searches through all your accounts.
- To save your search query, tap the star icon at the top right of the search field. When you need to use this query again, tap the search icon and select Saved.
Search emails by sender or recipient
Enter “from:” or “to:” in the search field and start typing a name or an email address. Then, choose the needed person from the list. To find emails from multiple people, separate the email addresses with commas.
Enter “from:” or “to:” in the search field and start typing a name or an email address. Then, choose the needed person from the list. To find emails from multiple people, separate the email addresses with commas.
Enter “from” or “to” in the search field and start typing a name or an email address. Then, choose the needed person from the list. To find emails from multiple people, separate the email addresses with commas.
Enter “from” or “to” in the search field and start typing a name or an email address. Then, choose the needed person from the list. To find emails from multiple people, separate the email addresses with commas.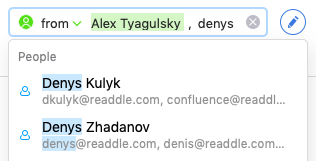
Search emails by date
Include one of the following phrases in your search query: “Last week,” “today, " “yesterday,” “this week,” “this month,” “last two weeks,” “last 2 weeks,” “last month,” or “last two months.” For example, you can type, “report last month.”
Search emails with attachments
You can find emails with attached images, PDFs, and documents. Start typing "has:" for Spark Desktop and "has" for Spark on mobile devices and choose the keyword from the list.
Spark shows the emails with highlighted attachments.
Search emails by subject
Type “subject:” in the search field and write a word or phrase from a subject line.
Search emails in specific folders
Type “in:” for Spark Desktop and "in" for Spark on mobile devices in the search field and enter the name of the folder you want to search through (e.g. Drafts, Sent, Archive, or a custom folder you created). Add a word or phrase you are looking for.
Search emails by the domain name
Type "from:" and the domain name in the search field. For example, when you enter "from: @readdle.com, " Spark finds all messages from people with @readdle.com emails. You can also include multiple domain names in your search query (e.g. "from: @readdle.com, from: @apple.com ").
Type "from:" and the domain name in the search field. For example, when you enter "from: @readdle.com, " Spark finds all messages from people with @readdle.com emails. You can also include multiple domain names in your search query (e.g. "from: @readdle.com, from: @apple.com ").
Type "from" and the domain name in the search field. For example, when you enter "from @readdle.com, " Spark finds all messages from people with @readdle.com emails. You can also include multiple domain names in your search query (e.g. "from @readdle.com and @apple.com ").
Type "from" and the domain name in the search field. For example, when you enter "from @readdle.com, " Spark finds all messages from people with @readdle.com emails. You can also include multiple domain names in your search query (e.g. "from @readdle.com and @apple.com ").
Other search operators
You can type these words in the search field to find specific emails:
- is: Pinned.
- is: Unread — to search through emails you haven't read yet.
You can combine different words and search operators to find any needed emails faster. For example, “report has: PDF from: Ann last month.”
- is: Pinned.
- is: Unread — to search through emails you haven't read yet.
You can combine different words and search operators to find any needed emails faster. For example, “report has: PDF from: Ann last month.”
- Pinned.
- Unread — to search through emails you haven't read yet.
You can combine different words and search operators to find any needed emails faster. For example, “report has PDF from Ann last month.”
- Pinned.
- Unread — to search through emails you haven't read yet.
You can combine different words and search operators to find any needed emails faster. For example, “report has PDF from Ann last month.”