Jump to:
How to add attachments to an email
- While writing or replying to an email, click
 at the top right.
at the top right. - Click Attachment and choose the files you wish to attach. To select multiple files at once, hold Cmd if you use Mac or CTRL if you use Windows.
- Click Open.
Note: The total size of the attachments should be less than 25 MB. If your files are larger, we recommend you upload them to cloud storage and paste the link into your email.
- To remove the attached file, hover the cursor over it and click the cross icon.
- While writing or replying to an email, click
 at the top right.
at the top right. - Click Attachment and choose the files you wish to attach. To select multiple files at once, hold Cmd if you use Mac or CTRL if you use Windows.
- Click Open.
Note: The total size of the attachments should be less than 25 MB. If your files are larger, we recommend you upload them to cloud storage and paste the link into your email.
- To remove the attached file, hover the cursor over it and click the cross icon.
- While writing or replying to an email, tap
 at the bottom.
at the bottom. - Select the files you wish to attach. To choose files from a different location, tap the menu icon
 at the top left and select where to upload the files from (e.g. Gallery or Google Drive).
at the top left and select where to upload the files from (e.g. Gallery or Google Drive).
Note: The total size of the attachments should be less than 25 MB. If your files are larger, we recommend you upload them to cloud storage and paste the link in your email. Additionally, you can use Spark Cloud.
- To remove the attached file, tap the cross icon on it.
- While writing or replying to an email, tap
 at the bottom.
at the bottom. - Choose where to upload the files from. To attach files from iCloud or our PDF Expert and Documents app, tap Files and select the needed location.
Note: If you don’t see PDF Expert or Documents on the list, open the Files app > Locations. Tap Edit at the top right and enable the PDF Expert/Documents toggle.
- To upload files directly from Dropbox, Google Drive, Box, or OneDrive, tap Add Service, select your cloud storage and follow the onscreen instructions to sign in.
- Tap the file you wish to attach.
Note: The total size of the attachments should be less than 25 MB. If your files are larger, we recommend you upload them to cloud storage and paste the link in your email. Additionally, you can use Spark Cloud.
- To remove the attached file, tap the cross icon on it.
Change the size of the attached images
- In the email composer,
 Attachment.
Attachment. - Select the needed images and click Open.
- Click Actual Image Size on the right and select one of the options.
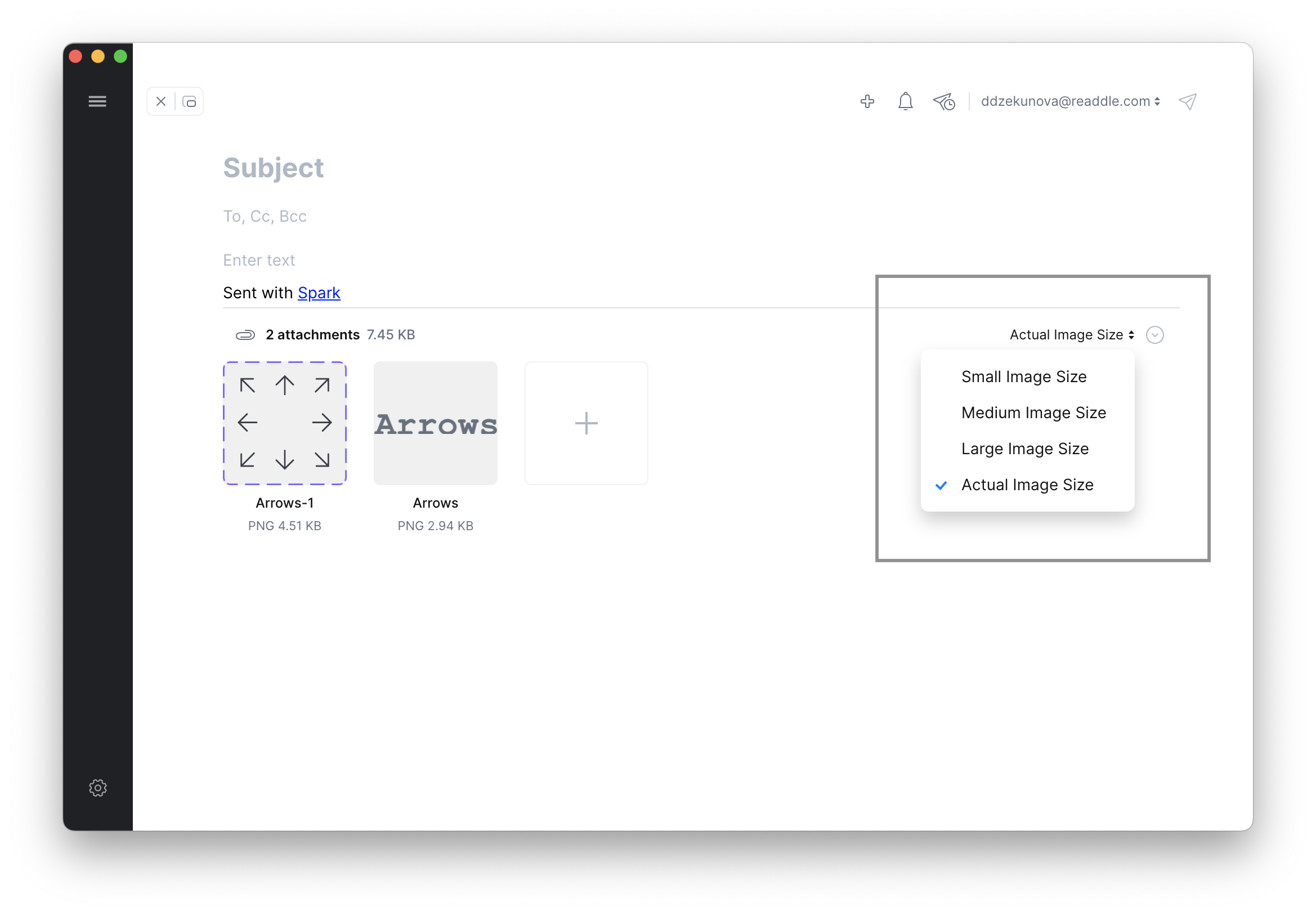
- In the email composer,
 Attachment.
Attachment. - Select the needed images and click Open.
- Click Actual Image Size on the right and select one of the options.
- In the email composer, tap
 at the bottom.
at the bottom. - Select one or multiple images.
- Tap on the current image size at the bottom.
- Select the image size.
- Tap on the Checkmark icon to attach image(s).
- In the email composer, tap
 at the bottom.
at the bottom. - Select one or multiple images.
- Tap on the current size at the bottom.
- Select the needed image size.
- Tap Attach.
Add inline attachments
- Start composing an email and open the Finder app.
- Drag and drop the attachments from Finder to the body of an email.
- Tap the Say something field.
- Choose Image.
- Select the image(s) from the menu or access the Gallery or Camera.
- Tap on the Checkmark icon to attach image(s).
- Tap the Say something field.
- Choose Image.
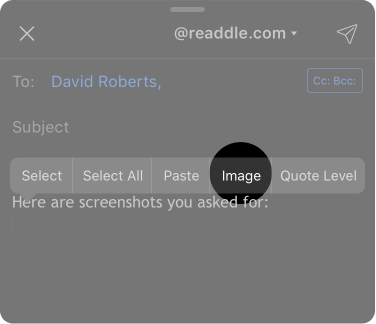
- Tick the needed images.
- Tap Attach Photos at the bottom.