Sometimes, you need to show your teammates a specific email or thread. You can forward an email, copy text from it, or make a screenshot, but there is a better option. In Spark for Teams, you can create a link to an email and share it with other people.
Why use shared links:
- Provide instant access to an email by sharing the link on Slack, Confluence, or other tools your team uses
- Add email links to internal docs to keep everyone on the same page
- Share great email templates with your team
We do NOT share your emails with other people automatically; only you can share them. When you create a link to an email, the message is saved on our secure server and the people you shared the link with are able to view the email. For more details regarding privacy, see Spark Privacy Policy.
Create a link to a single email or thread
Creating a link to an email is great when you want to show your team one message, without sharing the entire thread.
- Open Spark.
- Open the email you want to share and press ⌘ Shift L . Alternitavely, click
 at the top right > Create a hyperlink to this conversation. Now the link is copied to clipboard. You can also access the link by clicking
at the top right > Create a hyperlink to this conversation. Now the link is copied to clipboard. You can also access the link by clicking  on the shared email.
on the shared email.

- Open Spark.
- Open the email you want to share and press CTRL Shift L. Now the link is copied to the clipboard.
- Open the message you want to share and tap
 at the top right of the email.
at the top right of the email. - Select Create Link. Now the link is copied to clipboard. You can also access the link by tapping
 on the shared email.
on the shared email.
To share the whole thread:
- Open the email you want to share and tap
 at the top right of the thread.
at the top right of the thread. - Select Create Link. Now the link is copied to clipboard. You can also access the link by tapping
 on the shared email.
on the shared email.
- Open the email you want to share and tap
 at the top right.
at the top right. - Select Create Link. Now the link is copied to clipboard. You can also access the link by tapping
 on the shared email.
on the shared email.
To share the whole thread:
- Open the email you want to share and tap
 at the bottom right.
at the bottom right. - Select Create Link. Now the link is copied to clipboard. You can also access the link by tapping
 at the top right of the shared thread.
at the top right of the shared thread.
Change privacy settings and delete a link
By default, anyone with the link can view a shared email. However, you can select different privacy settings or delete the link.
- Open the email or thread you shared and click
 .
. - Under Who is able to view this conversation, select one of the options.
- If you don’t want other people to see the email addresses in the shared message, untick Show all email addresses in emails.
- To stop sharing your email, click Remove link.
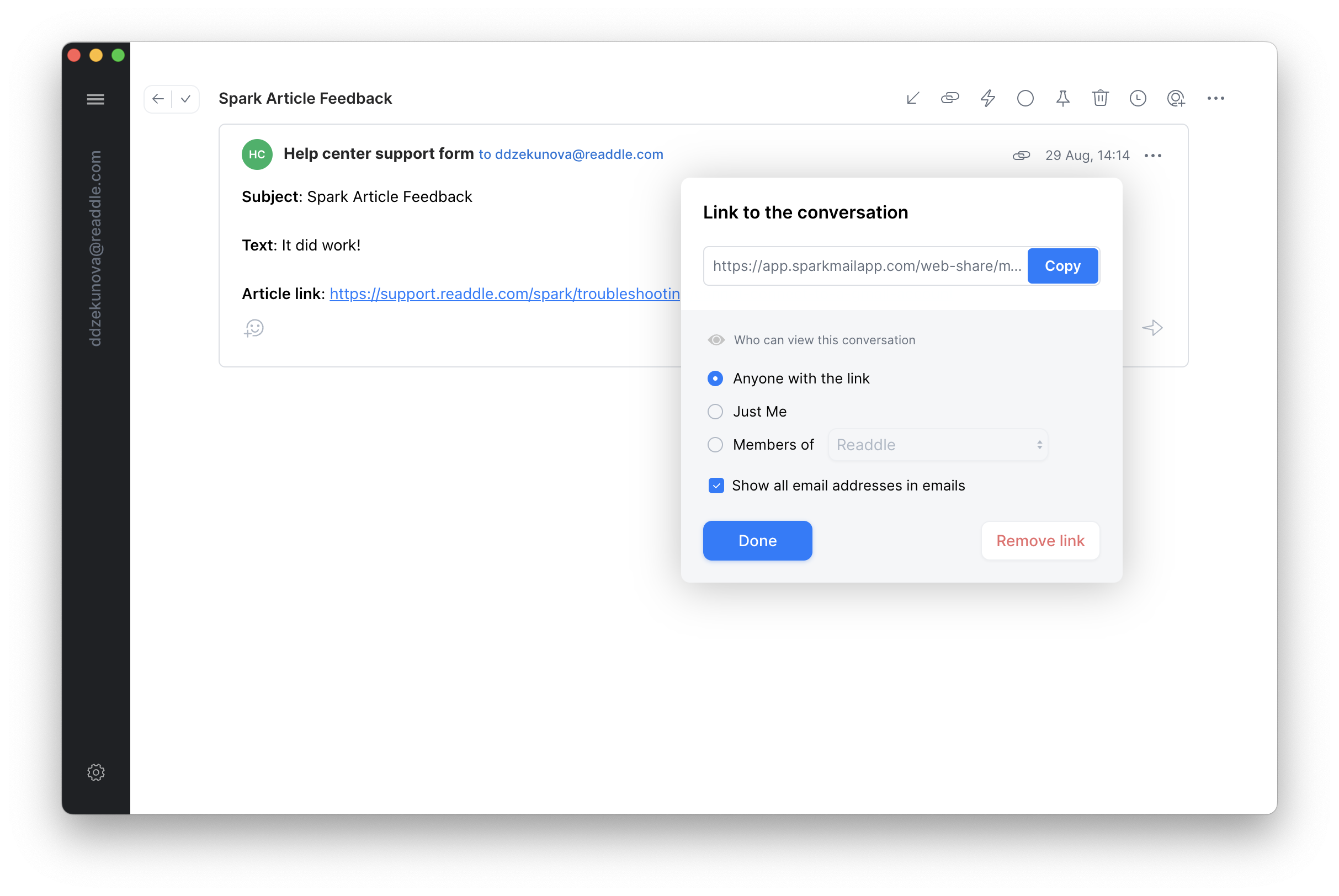

- Open the email or thread you shared and click
 .
. - Under Who is able to view this conversation, select one of the options.
- If you don’t want other people to see the email addresses in the shared message, untick Show all email addresses in emails.
- To stop sharing your email, click Remove link.


- Open the email or thread you shared and tap
 .
. - Under Visible to, select who can see view this email or thread. If you have a premium account, you can make an email visible for your teammates only
- If you don’t want other people to see the email addresses in the shared message, enable the toggle Hide All Email Addresses.
- To stop sharing your email, select Delete link.


- Open the email or thread you shared and tap
 .
. - Under Visible for, select who can view this email or thread. If you have a premium account, you can make an email visible for your teammates only.
- If you don’t want other people to see the email addresses in the shared message, enable the toggle Hide All Email Addresses.
- To stop sharing your email, select Delete link.

