With an iOS 18 update, new customization options allow you to add Spark actions to the Control Center, Home, and Lock Screens. You can also change the app icon appearance or switch it to a widget using Home Screen personalization.
Tip: New Siri commands will be available with the Apple Intelligence release.
Change Spark icon
You can select from Light, Dark, Automatic, or Tinted styles to align with your device's overall theme or increase the app icon size for improved visibility.
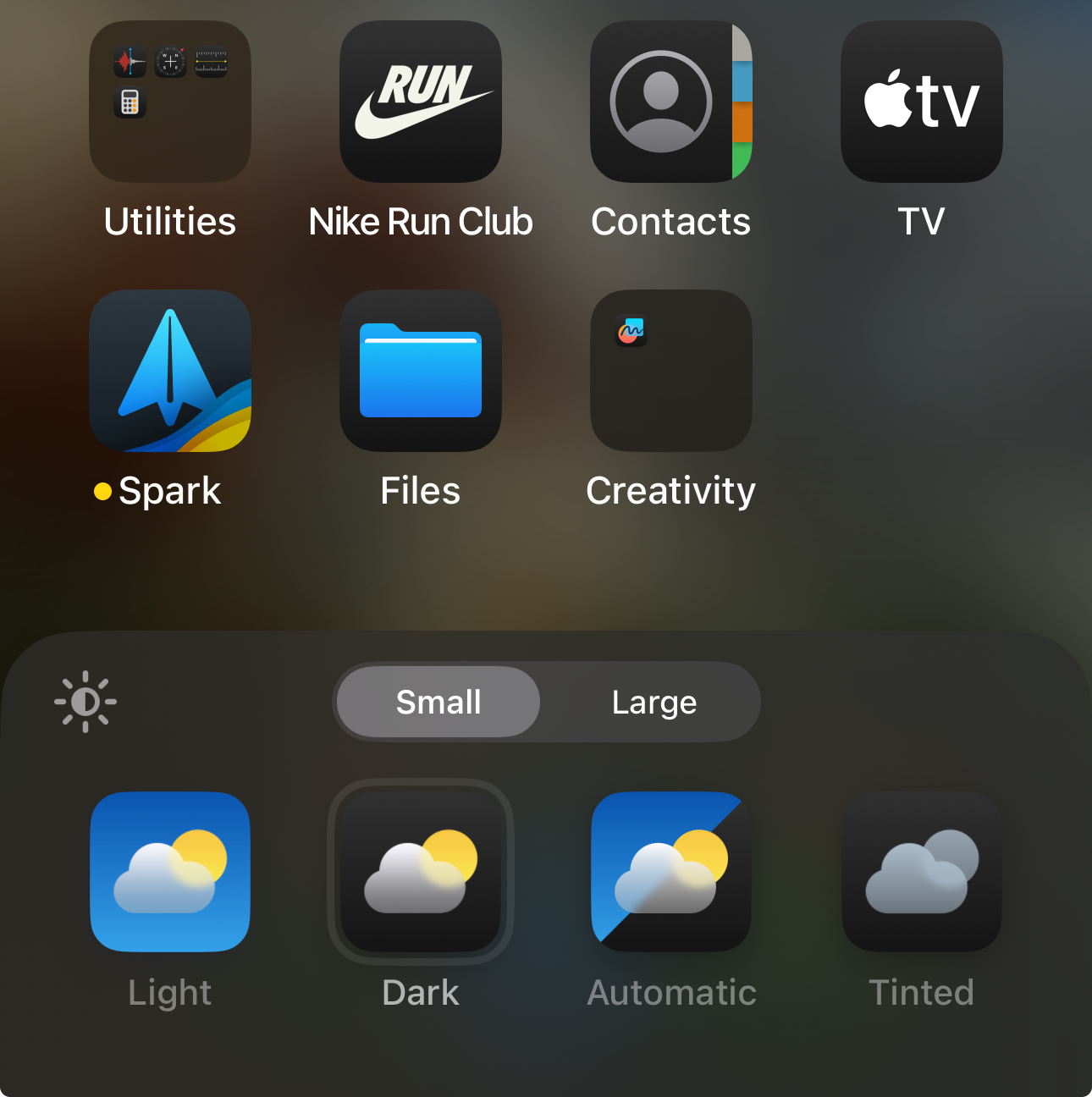
- Long Tap on the Home Screen.
- Tap Edit on the top left > Customize.
- Select the preferred Home Screen appearance.
Note: To switch the app icon with a widget, long-tap on the Spark icon > Tap the widget icon.
.jpg)
Add Spark actions to the Control Center.
The updated Control Center introduces new groups of controls, allowing for smoother access with a single, seamless swipe down on the Home Screen. You can add main Spark actions to the Control Center.
- Swipe the Home Screen from the top right to access the Control Center.
- Long tap on the Control Center to access the customization mode.
- Tap + Add A Control > Search for Spark.
- Select the needed action > Repeat if needed.
- Drag and drop the actions to re-arrange.
- Tap on the empty space to exit the customization mode.
.jpg)
Add Spark action to the Lock Screen
- Long tap on the Lock Screen > Customize > Lock Screen.
- Tap on any action at the bottom to remove it > Tap on the + icon.
- Search for Spark > Select the needed action > Done.
Tip: You can add these options to the Action Button on the supported devices: Open Settings app > Action Button > Scroll available options, select Controls > Choose a Control … > Search for Spark, and select the preferred action.