There may be several cases when a notification badge shows the incorrect number. Let’s go through the most common ones.
1. There are no unread emails, but the badge shows a certain number
In this case, please try to find the unread emails using the search in Spark. Tap the search icon at the top and type “unread”. If there are such emails, please mark them as read (you can use batch actions to do it faster). Now, the badge count should be correct.
Please note: Gmail accounts also include unread chats to the badge count. You can check if you have any unread chats on the Gmail webpage.
If the badge still shows the wrong number, please use the instructions at the end of this article to contact our support team.
2. The badge count differs from the actual number of unread emails
If you have a Gmail account connected to Spark, please make sure you have no unread chats, as Gmail also includes them in the badge count. Go to the Gmail webpage, and check if there are unread chats. If there are any, please mark them as read.
We also recommend you make sure the badges in Spark are enabled for all your accounts.
- Open Spark Settings.
- Select Notifications.
- Enable the App icon badge toggle.
- Select one of the options in the Badge count section. To see badges only for unread emails, choose New Messages Only. To see badges for all emails in your inbox, choose Whole Inbox.
- Toggle on the email addresses you want to use badges with.

Now, check if notifications are enabled for the accounts you want to use badges with:
- Open Spark Settings.
- Click Notifications.
- Ensure the All, Smart, or Priority option is selected for the needed account.
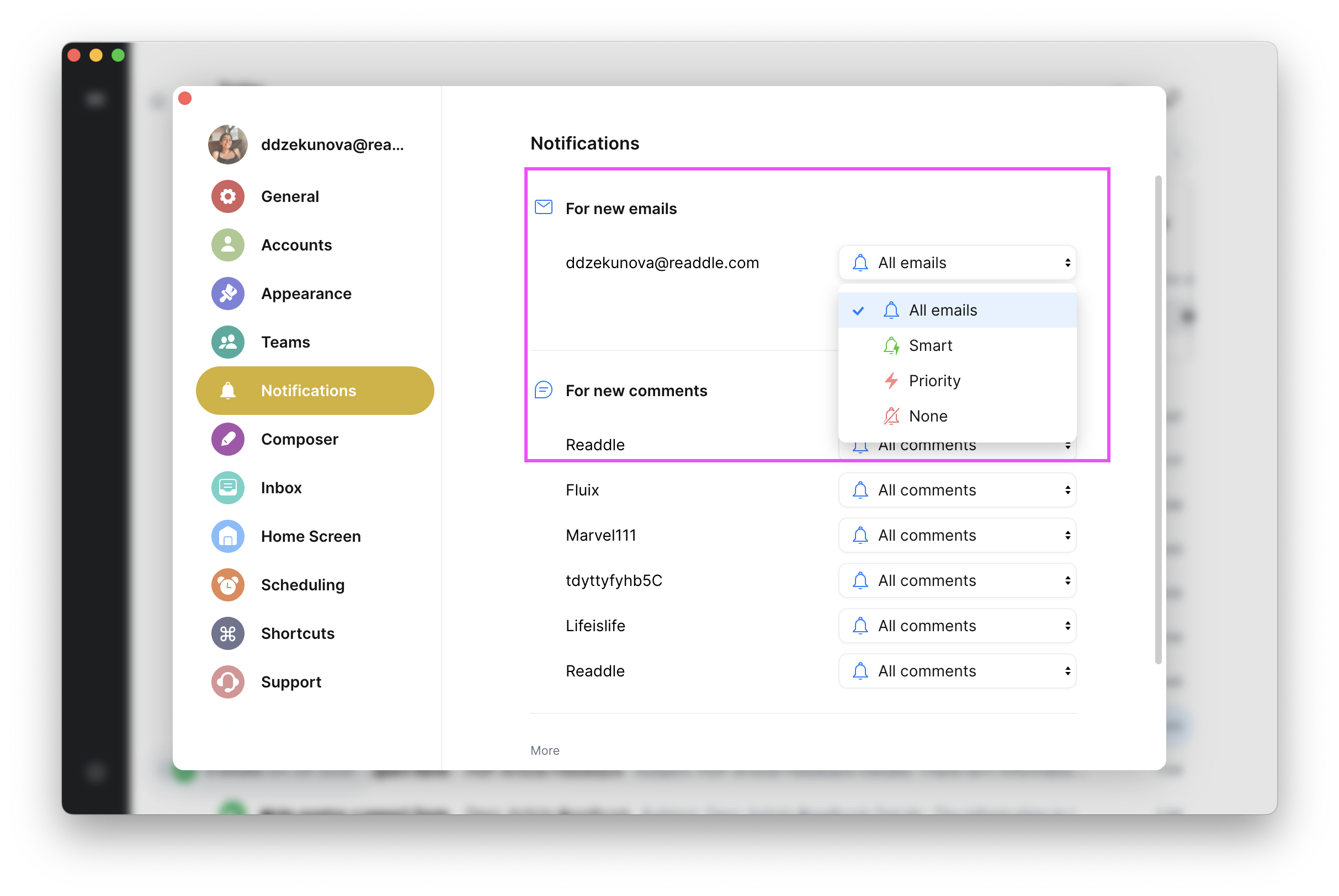
- Open Spark Settings.
- Select Notifications.
- Enable the App icon badge toggle.
- Select one of the options in the Badge count section. To see badges only for unread emails, choose New Messages Only. To see badges for all emails in your inbox, choose Whole Inbox.
- Toggle on the email addresses you want to use badges with.

Now, check if notifications are enabled for the accounts you want to use badges with:
- Open Spark Settings.
- Click Notifications.
- Ensure the All, Smart, or Priority option is selected for the needed account.
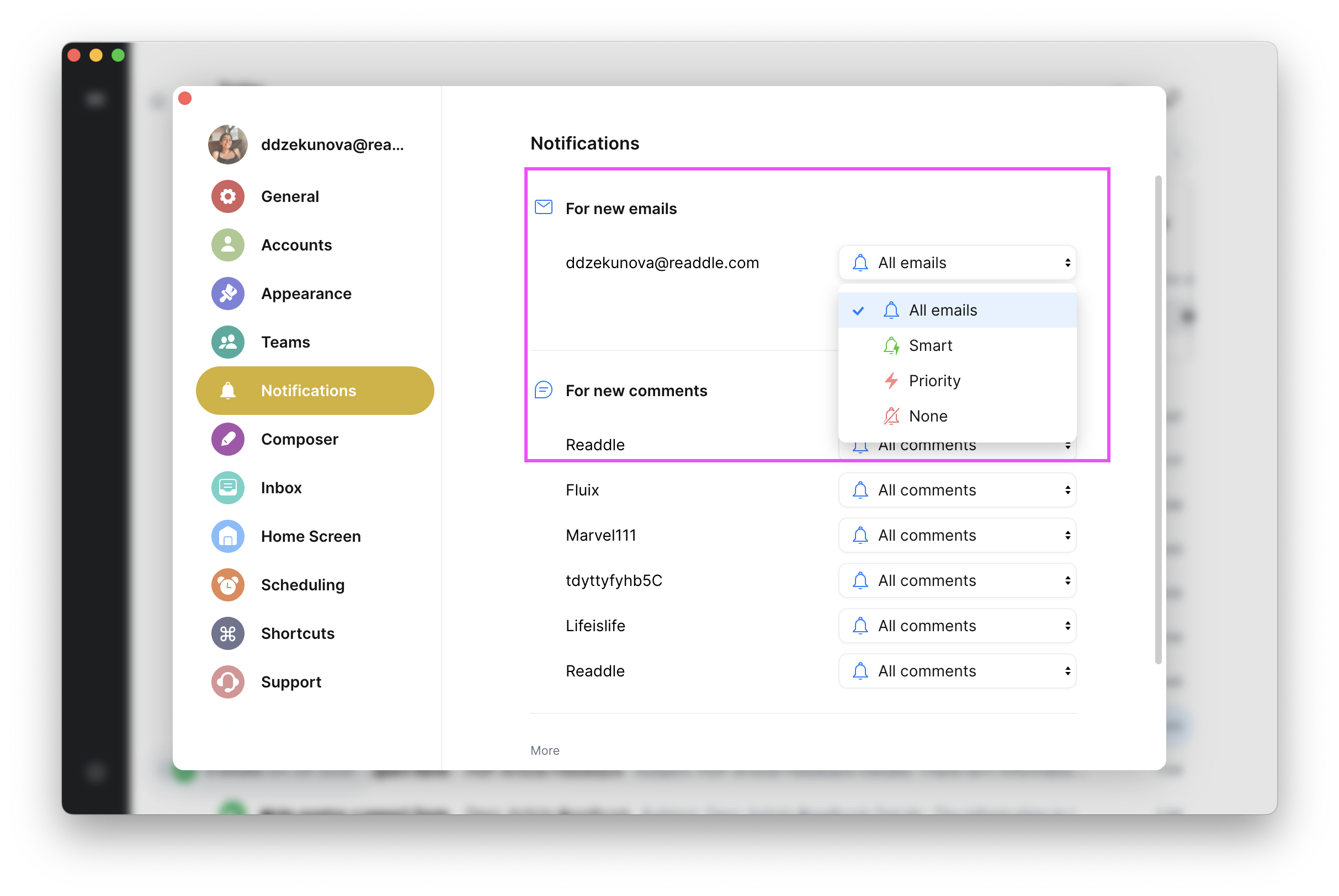
The Home Screen badge support for Spark on Android depends on the device's Launcher application. Currently, Spark supports badges on devices with EMUI Launchers.
- Tap the menu icon
 at the top left.
at the top left. - Open Settings > Badges.
- Enable the Show Badge toggle.
- Enable the toggle for the email addresses you want to use badges with.
- To see badges only for unread emails, tick New Messages Only. To see badges for all emails in your inbox, tick All Messages.
Next, check if notifications are enabled for the accounts you want to use badges with:
- Open Settings > Email Accounts > [your account] > Notifications.
- Make sure All, Priority, or Smart options are enabled.
- Tap the menu icon
 at the top left.
at the top left. - Open Settings > Badges.
- Enable the Show Badge toggle.
- Enable the toggle for the email addresses you want to use badges with.
- To see badges only for unread emails, tick New Messages Only. To see badges for all emails in your inbox, tick Whole Inbox.
Next, check if notifications are enabled for the accounts you want to use badges with:
- Open Settings > Email Accounts > [your account] > Notifications.
- Make sure All, Priority, or Smart options are enabled.
Contact our support team
If the issue with badges persists, please send us the detailed app logs and the screenshots showing the badge count and the number of unread emails in your inbox.
- Open Spark Settings.
- Select Support and enable the Detailed Logging toggle.
- Wait for the badge to show an incorrect number again and make screenshots.
- OpenSpark Settings > Support again.
- Select Send Diagnostics Information.
- A new email window with the attached logs will appear. In the Subject: line, write “Incorrect badge count.”
- Attach screenshots of the issue.
- Send the email and our team will contact you soon.
- Open Spark Settings.
- Select Support and enable the Detailed Logging toggle.
- Wait for the badge to show an incorrect number again and make screenshots.
- OpenSpark Settings > Support again.
- Select Send Diagnostics Information.
- A new email window with the attached logs will appear. In the Subject: line, write “Incorrect badge count.”
- Attach screenshots of the issue.
- Send the email and our team will contact you soon.
- Tap the menu icon
 at the top left.
at the top left. - Open Settings > Support > and enable the Detailed Logging toggle.
- Wait for the badge to show an incorrect number again and make screenshots.
- Open Settings > Support > Diagnostics > Send Diagnostics Information.
- A new email window will appear. In the Subject: line, write "Incorrect badge count". We need this email subject to provide you with a quick, personal reply.
- Attach screenshots of the issue.
- Send the email, and our support team will get in touch to solve your problem.
- Tap the menu icon
 at the top left.
at the top left. - Open Settings > Support > Diagnostics.
- Enable the Detailed Logging toggle.
- Wait for the issue to happen and make a screenshot of the badge and your inbox.
- Open Settings > Support > Diagnostics > Send Diagnostics Information.
- A new email window with the attached logs will appear. In the Subject: line, write “Incorrect badge count.”
- Attach screenshots of the issue.
- Send the email and we’ll get in touch to help you.