The built-in calendar in Spark can work with your iCloud calendar available at icloud.com/calendar. Please visit this page and sign in with your Apple ID to see your current iCloud calendar.
You need an iCloud email address in order to add your iCloud calendar to Spark.
There are two different instructions depending on the email address tied to your Apple ID. Please choose your case below and follow the steps to add your iCloud calendar to Spark:
1. Your Apple ID is linked to iCloud email
If you haven’t added your iCloud account to Spark yet, please follow these steps:
- Click Spark at the top left of your screen > Add Account.
- Enter your email address which ends with either @icloud.com, @me.com or @mac.com.
- Now, you need to enter an app-specific password (not your standard password). Using an app-specific password instead of your standard iCloud password is an Apple security requirement. Click Generate an app-specific password.
- You will be directed to the Apple ID webpage. Sign in as usual.
- In the Security section, click Generate Password.
- Enter the password label, e.g. “Spark” and click Create.
- Copy this password.
- Return to Spark, paste the password you generated in the password field and click Add.
Now, the events from your iCloud calendar should be displayed in Spark’s built-in calendar. If Spark doesn’t show your calendars, please do the following:
- Open Spark Settings.
- Calendar > Select your iCloud account.
- Tick Enable calendars for this account.
If you haven’t added your iCloud account to Spark yet, please follow these steps:
- Open Spark Settings > Accounts.
- Add an account.
- Enter your email address which ends with either @icloud.com, @me.com or @mac.com.
- Now, you need to enter an app-specific password (not your standard password). Using an app-specific password instead of your standard iCloud password is an Apple security requirement. Click Generate an app-specific password.
- You will be directed to the Apple ID webpage. Sign in as usual.
- In the Security section, click Generate Password.
- Enter the password label, e.g. “Spark” and click Create.
- Copy this password.
- Return to Spark, paste the password you generated in the password field and click Add.
Now, the events from your iCloud calendar should be displayed in Spark’s built-in calendar. If Spark doesn’t show your calendars, please do the following:
- Open Spark Settings.
- Calendar > Select your iCloud account.
- Tick Enable calendars for this account.
Follow these steps to add your iCloud account to Spark if you haven’t done so yet:
- Launch Spark and tap the menu icon
 at the top left.
at the top left. - Tap Settings
 .
. - Email Accounts > Add Account.
- Private email accouny > Select iCloud.
- Now, you need to enter an app-specific password (not the standard password from your account); this is an Apple security requirement. Tap Generate an app-specific password.
- You will be directed to the Apple ID webpage. Sign in as usual.
- Tap Security.
- Under App-specific passwords, select Generate password.
- Enter the password label (e.g. Spark) and tap Create.
- Copy the password.
- Return to Spark and enter your email address which ends with either @icloud.com, @me.com or @mac.com.
- Paste the app-specific password you just created and tap Log in.
- On the next screen, tap Done. You can also enter the name and title for your account and choose the notifications preferences.
After adding your account, you should see the events from your iCloud calendar in Spark. If Spark doesn’t show your calendars, please follow these steps:
- Tap the menu icon
 at the top left.
at the top left. - Tap Settings
 > Calendar > Calendar accounts.
> Calendar > Calendar accounts. - Enable the toggle for your iCloud account.
If you want the iCloud calendar to be your default, go to Settings > Calendar > Default calendar and select the calendar you need from the list.
Follow these steps to add your iCloud account to Spark if you haven’t done so yet:
- Launch Spark and tap the menu icon
 at the top left.
at the top left. - Open Settings > Mail Accounts > Add Account.
- Select iCloud.
- Now, you need to enter an app-specific password (not the standard password from your account); this is an Apple security requirement. Tap Generate an app-specific password.
- You will be directed to the Apple ID webpage. Sign in as usual.
- Tap Security.
- Under App-specific passwords, select Generate password.
- Enter the password label (e.g. Spark) and tap Create.
- Copy the password.
- Return to Spark and tap I have an app-specific password.
- Enter your email address which ends with either @icloud.com, @me.com or @mac.com.
- Paste the app-specific password you just created and tap Log in.
- On the next screen, tap Done. You can also enter the name and title for your account and choose the notifications preferences.
After adding your account, you should see the events from your iCloud calendar in Spark. If Spark doesn’t show your calendars, please follow these steps:
- Tap the menu icon
 at the top left.
at the top left. - Open Settings > Calendar > Calendar Accounts.
- Enable the toggle for your iCloud account.
If you want the iCloud calendar to be your default, go to Settings > Calendar > Default, and choose the needed calendar from the list.
2. Your Apple ID is linked to Gmail, Outlook, or other emails
You may have created your Apple ID using an email address from Gmail, Outlook, Yahoo, or other providers. In this case, you need to create an @icloud.com email address and add it to Spark. This is the only way to display your iCloud calendar in Spark.
Don’t worry, your Apple ID will still be associated with your primary email (e.g., example@gmail.com).
First, create an @icloud.com email address:
- On your Mac, open System Settings > Apple ID.
- iCloud > Tick Mail.
- Follow the onscreen instructions to create your @icloud.com email.
Now, when you sign in on the iCloud Mail webpage > Settings, you should see your new email address in the Account > Primary Address section.

Next, add your new @icloud.com email address to Spark:
- Click Spark at the top left of your screen.
- Select Add Account.
- Enter your @icloud.com email address and an app-specific password. Using an app-specific password is an Apple security requirement. Click Generate an app-specific password.
- You will be directed to the Apple ID webpage. Sign in as usual.
- In the Security section, click Generate Password.
- Enter the password label, e.g. “Spark” and click Create.
- Copy this password.
- Return to Spark, paste the password you generated in the password field and click Add.
Now, the events from your iCloud calendar should display in Spark’s built-in calendar. If Spark doesn’t show your calendars, please do the following:
- Open Spark Settings.
- Calendar
- Select your iCloud account > Tick Enable calendars for this account.
- Go to icloud.com/mail and sign in with your Apple ID.
- Click Create email address
- Follow onscreen instructions to create an iCloud Mail address.
- If you see Inbox instead of Create Email Address, you already have Primary iCloud Address. to view it, click the Gear icon to access Settings > Account > Use the iCloud address under Primary Address
Now, when you sign in on the iCloud Mail webpage > Settings, you should see your new email address in the Account > Primary Address section.

Next, add your new @icloud.com email address to Spark:
- Open Spark Settings.
- Select Accounts > Add an account.
- Enter your @icloud.com email address and an app-specific password. Using an app-specific password is an Apple security requirement. Click Generate an app-specific password.
- You will be directed to the Apple ID webpage. Sign in as usual.
- In the Security section, click Generate Password.
- Enter the password label, e.g. “Spark” and click Create.
- Copy this password.
- Return to Spark, paste the password you generated in the password field and click Add.
Now, the events from your iCloud calendar should display in Spark’s built-in calendar. If Spark doesn’t show your calendars, please do the following:
- Open Spark Settings.
- Calendar
- Select your iCloud account > Tick Enable calendars for this account.
First, follow the steps to create your @icloud.com email address on Apple or Windows devices.
After, sign in on the Apple ID webpage on your Android device, you should see your new email address in the Account > Email & Phone Numbers section.

Next, add your new @icloud.com email address to Spark:
- Launch Spark and tap the menu icon
 at the top left.
at the top left. - Tap Settings
 .
. - Email Accounts > Add Account.
- Private email accouny > Select iCloud.
- Now, you need to enter an app-specific password (not the standard password from your account); this is an Apple security requirement. Tap Generate an app-specific password.
- You will be directed to the Apple ID webpage. Sign in as usual.
- Tap Security.
- Under App-specific passwords, select Generate password.
- Enter the password label (e.g. Spark) and tap Create.
- Copy the password.
- Return to Spark and enter your email address which ends with either @icloud.com, @me.com or @mac.com.
- Paste the app-specific password you just created and tap Log in.
- On the next screen, tap Done. You can also enter the name and title for your account and choose the notifications preferences.
After adding your account, you should see the events from your iCloud calendar in Spark. If Spark doesn’t show your calendars, please follow these steps:
- Tap the menu icon
 at the top left.
at the top left. - Tap Settings
 > Calendar > Calendar accounts.
> Calendar > Calendar accounts. - Enable the toggle for your iCloud account.
If you want the iCloud calendar to be your default, go to Settings > Calendar > Default calendar and select the calendar you need from the list.
First, create an @icloud.com email address:
- Open the Settings app on your iPhone or iPad.
- Select iCloud.
- Turn on Mail and follow the onscreen instructions.
When you sign in on the Apple ID webpage, you should see your new email address in the Account > Reachable At section.
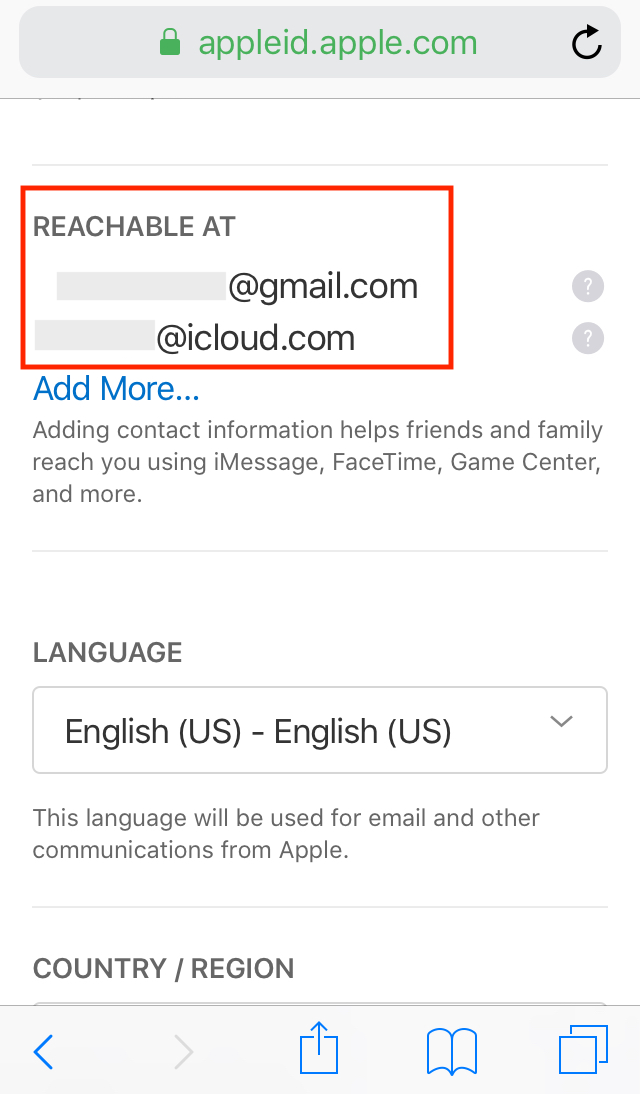
Next, add your new @icloud.com email address to Spark:
- Launch Spark and tap the menu icon
 at the top left.
at the top left. - Open Settings > Mail Accounts > Add Account.
- Select iCloud.
- Now, you need to enter an app-specific password (not the standard password from your account); this is an Apple security requirement. Tap Generate an app-specific password.
- You will be directed to the Apple ID webpage. Sign in as usual.
- Tap Security.
- Under App-specific passwords, select Generate password.
- Enter the password label (e.g. Spark) and tap Create.
- Copy the password.
- Return to Spark and tap I have an app-specific password.
- Enter your @icloud.com email address, paste the app-specific password you just created and tap Log in.
- On the next screen, tap Done. You can also enter the name and title for your account and choose the notifications preferences.
After adding your account, you should see the events from your iCloud calendar in Spark. If Spark doesn’t show your calendars, please follow these steps:
- Tap the menu icon
 at the top left.
at the top left. - Open Settings > Calendar > Calendar Accounts.
- Enable the toggle for your iCloud account.
If you want the iCloud calendar to be your default, go to Settings > Calendar > Default, and choose the needed calendar from the list.