Starting from Spark Desktop 3.2.0 update, you can choose two sidebar displays - Collapsed and Expanded.
Customize sidebar
Collapsed Sidebar offers you a “narrow” vertical sidebar display, and it is selected by default to focus on the email list.
- Press / to expand or collapse the sidebar.
- To add a folder to the sidebar, Drag & Drop a folder above the All Folders section when the sidebar is expanded.
- If you have many added accounts and want to see the emails for each account separately, click on the arrow to the left of the specific folder to expand the list of the accounts. This action is available both for the collapsed and expanded sidebar.
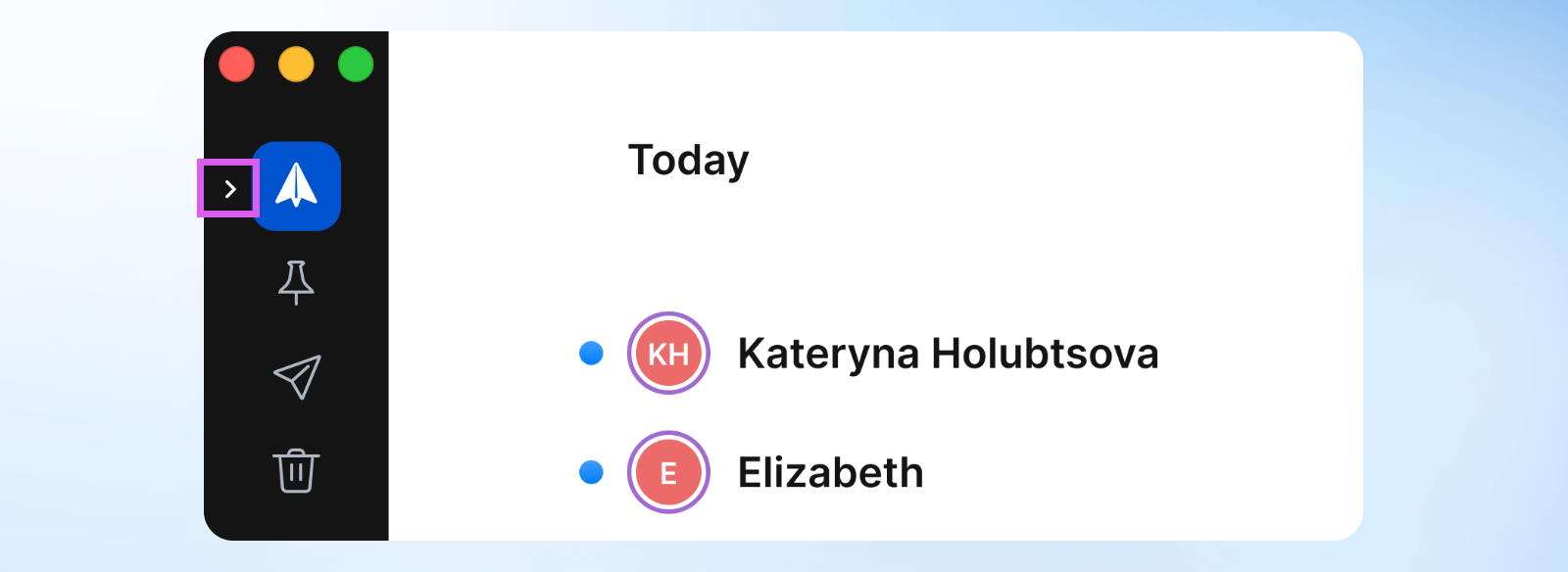
Lock and unlock the sidebar
Spark Desktop is a single-view app that focuses on a single task simultaneously. However, you can expand the sidebar and lock it if you prefer seeing it expanded all the time.
Press / to expand the sidebar > Click on the Lock Sidebar icon on the top right of the sidebar.
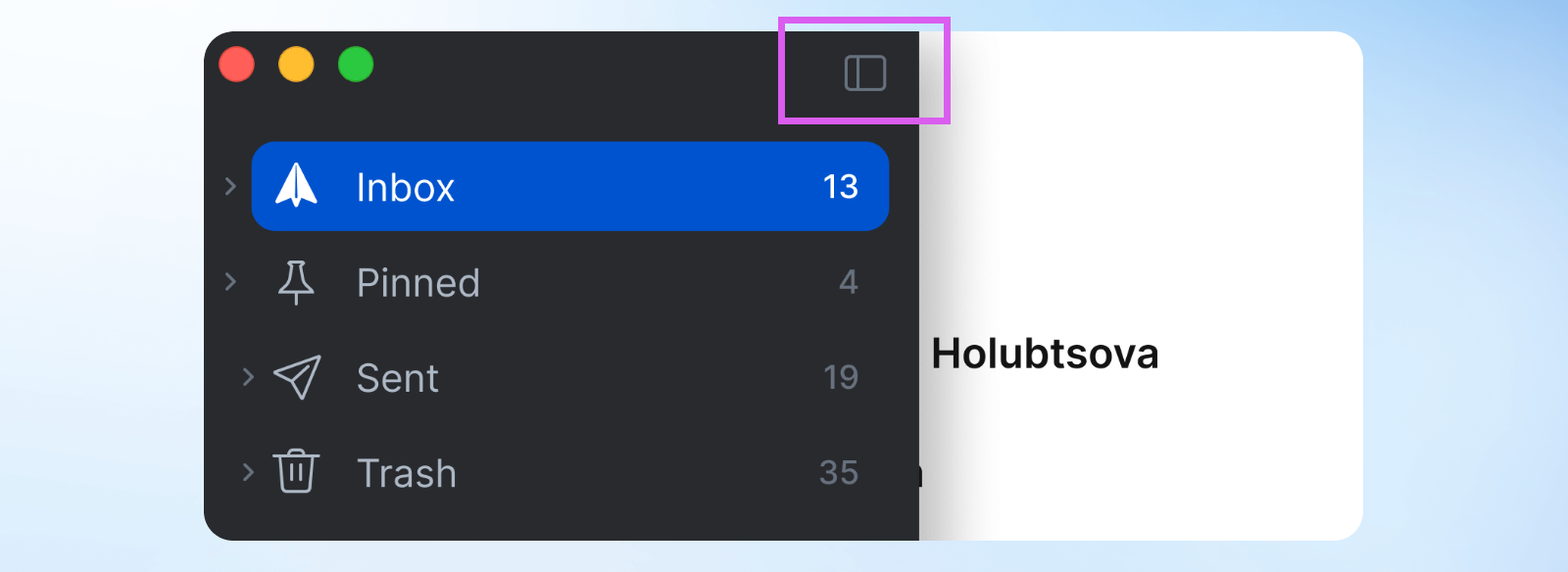
To unlock it, click again on the Unlock Sidebar icon.
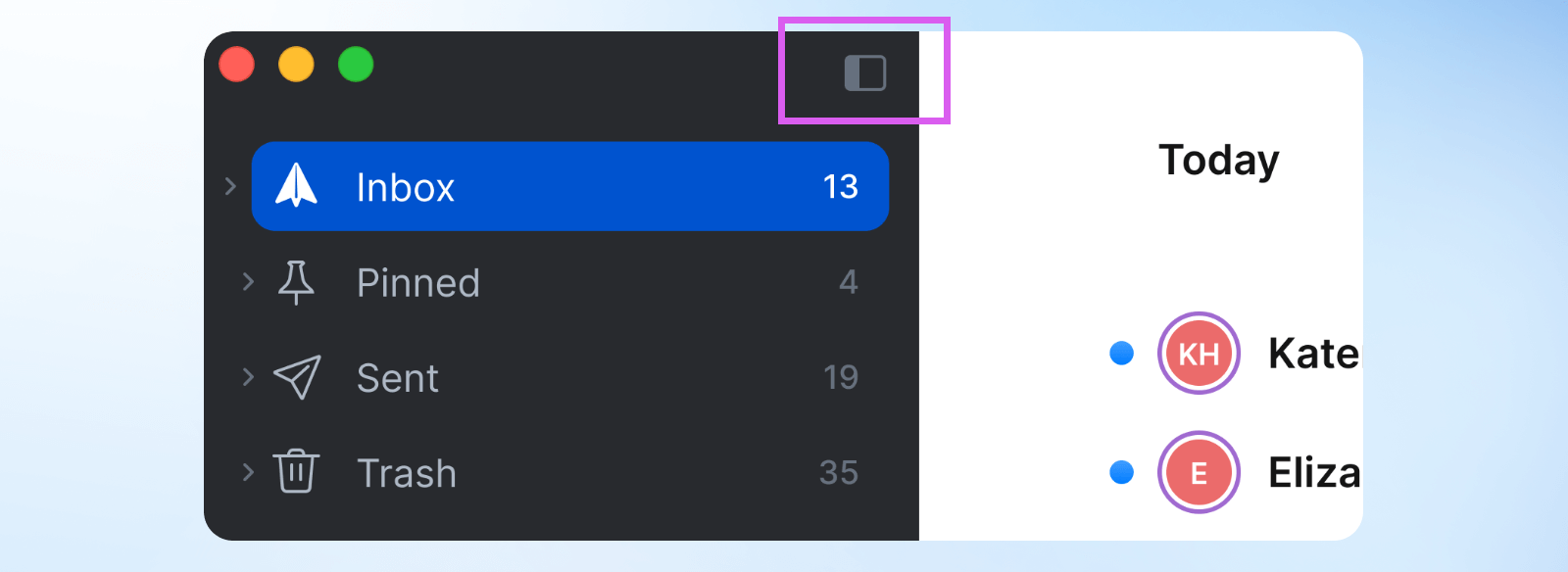
With the 3.3.0 update, the new Expanded sidebar functionality was enhanced with new features. The Spark Desktop experience was improved by adding the features of resizing the sidebar, enabling the account title display, and dragging and dropping emails to folders.
Resize the sidebar
When using long account titles, you may expand the sidebar to view the full title. Just drag the edge of the Locked sidebar to expand it or to make it more compact.
Account title
You can see the account title while viewing a separate account’s Inbox or viewing a folder per account. The account’s title will be visible on the top right of the email list and helps Spark navigation along with the color-coding.
.png)
Drag and drop emails to folders
To move an email to a specific folder, you can simply select the message and drag it to the folder on the sidebar. Learn more about adding folders to the sidebar.
Additionally, you can move emails from Command Center.
- Open Spark Desktop and press ⌘K. The actions you perform using the Command Center will affect the currently hovered email (the one highlighted with blue);
- Hover over an email you work with and click ... ;
- In the opened email, either press ⌘K or click ... at the top right.
- Type “Move” or press V and select the folder.
- Open Spark Desktop and press CTRL K. The actions you perform using the Command Center will affect the currently hovered email (the one highlighted with blue);
- Hover over an email you work with and click ... ;
- In the opened email, either press CTRL K or click ... at the top right.
- Type “Move” and or press CTRL SHIFT M and select the folder.