In Spark, you can set an email to be sent later. This feature is helpful when you want to make sure other people receive your email when they are most likely to read it.
The scheduled emails are stored on our server in the encrypted form. They sync across your devices, and the email will be sent even if Spark is closed.
Note: The Send Later feature won’t work if you remove Spark from all your devices.
Schedule an email
- Start writing or replying to an email.
- Click
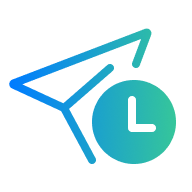 at the top right.
at the top right. - Type the time for this email or select it from the list. You can schedule emails to be sent up to 6 months ahead.
- Click the Send button at the top right. The email will be kept in the Outbox folder until the Send Later time is due.
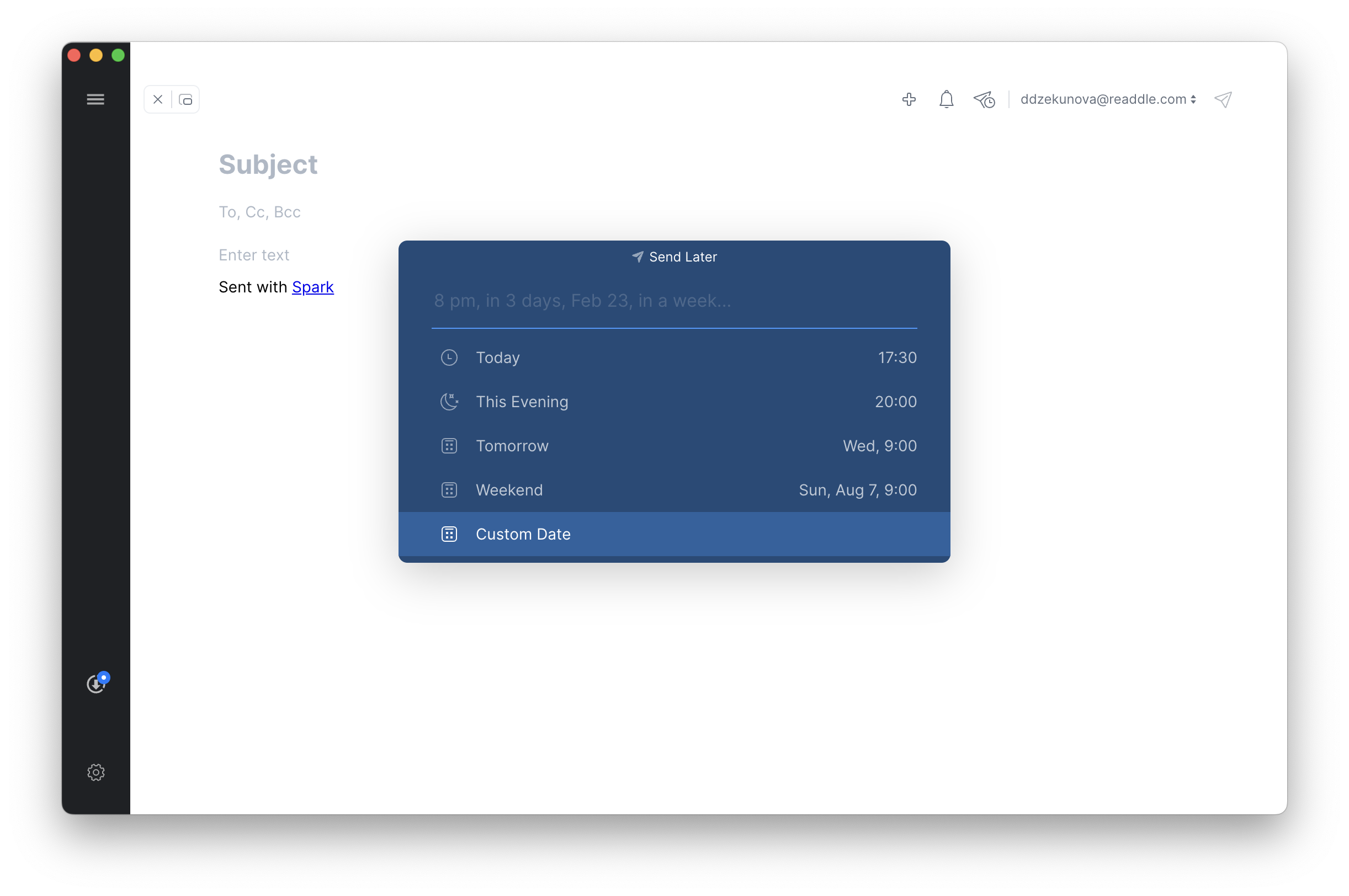
- Start writing or replying to an email.
- Click
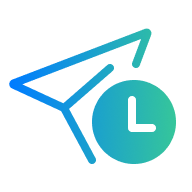 at the top right.
at the top right. - Type the time for this email or select it from the list. You can schedule emails to be sent up to 6 months ahead.
- Click the Send button at the top right. The email will be kept in the Outbox folder until the Send Later time is due.
- Start writing or replying to an email
- Tap
 at the bottom.
at the bottom. - Select the time for this email to be sent. If you want to manually set a date and time, tap Pick date. You can schedule emails to be sent up to 6 months ahead.
- Tap
 at the top right. The email will be kept in the Outbox folder until the Send Later time is due.
at the top right. The email will be kept in the Outbox folder until the Send Later time is due.
- Start writing or replying to an email
- Tap
 at the bottom.
at the bottom. - Select the time for this email to be sent. If you want to manually set a date and time, tap Pick date. You can schedule emails to be sent up to 6 months ahead.
- Tap
 at the top right. The email will be kept in the Outbox folder until the Send Later time is due.
at the top right. The email will be kept in the Outbox folder until the Send Later time is due.
Edit a scheduled email before sending
- Open the Outbox folder on the sidebar.
- Here, you can see your scheduled emails. Click an email to see its details.
- Click the sending time at the top to change it.
- To send an email now, click the sending time at the top and select Discard Sending Later, then click Send.
- To edit an email, click
 .
. - To delete a scheduled email, select
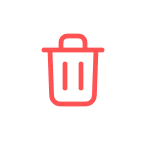 .
.
- Open the Outbox folder on the sidebar.
- Here, you can see your scheduled emails. Click an email to see its details.
- Click the sending time at the top to change it.
- To send an email now, click the sending time at the top and select Discard Sending Later, then click Send.
- To edit an email, click
 .
. - To delete a scheduled email, select
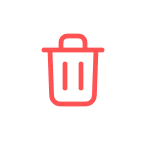 .
.
- Tap the menu icon
 at the top left.
at the top left. - Select Outbox. Here, you can see your scheduled emails.
- Tap an email to see its details.
- To edit an email, tap
 .
. - To choose a different time for sending an email, tap
 .
. - If you want to send an email now, select
 .
. - To delete this email, tap
 .
.
- Tap the menu icon
 at the top left.
at the top left. - Select Outbox. Here, you can see your scheduled emails.
- Tap an email to see its details.
- To edit an email, select
 .
. - To change the selected sending time, tap blue
 > choose a new time > tap Send icon at the top right.
> choose a new time > tap Send icon at the top right. - To send an email now, tap blue
 > tap Remove Scheduling > tap Send icon at the top right.
> tap Remove Scheduling > tap Send icon at the top right. - To delete a scheduled email, select
 .
.
Customize the Send Later time
- Open Spark Settings.
- Select Scheduling > Send Later.
- Toggle on the options you wish to see while scheduling an email.
- Select the time for the needed options.
- Open Spark Settings.
- Select Scheduling > Send Later.
- Toggle on the options you wish to see while scheduling an email.
- Select the time for the needed options.
- Tap the menu icon
 at the top left.
at the top left. - Tap Settings
 at the bottom.
at the bottom. - Select Scheduling > Send Later.
- Tick the options you wish to see while scheduling an email.
- Tap an option (e.g. Tomorrow) to customize the time.
Alternatively, you can customize the Send later time right in the email composer:
- While writing an email, tap
 at the bottom.
at the bottom. - Tap
 and select the needed options.
and select the needed options.
- Tap the menu icon
 at the top left.
at the top left. - Choose Settings > Scheduling > Send Later.
- Tick the options you wish to see while scheduling an email.
- Tap an option (e.g. Tomorrow) to customize the time.