Spark +AI is a set of tools available as a part of the Spark Premium subscription, including tools for generation and editing textual content, designed to speed up and simplify your work with emails using AI. It can help you generate email responses or new emails faster and edit text.
Jump to:
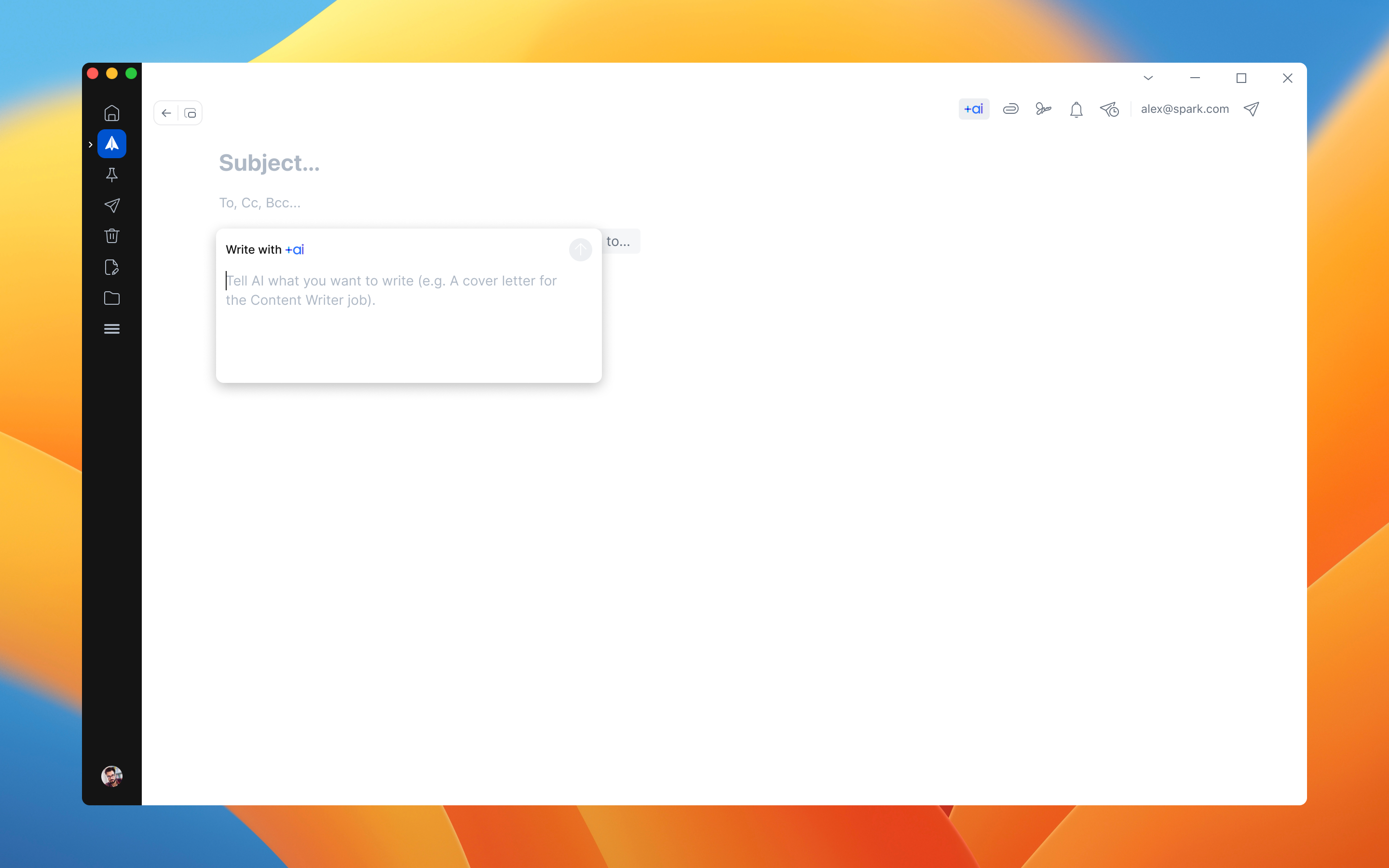
What is Spark +AI?
Spark +AI uses Azure OpenAI integration to understand and generate human-like language. It's like having a personal assistant who can understand what you're saying and help you communicate better.
Spark +AI can generate text in multiple languages.
How to enable +AI?
By default, Spark +AI is turned off. You can enable it from Spark’s onboarding flow for this feature or directly from Settings. You can disable it in your Settings anytime if needed.
- Open Spark Settings.
- Spark +AI.
- Enable the toggle.
- Set the Tone and Text length.
- To use predefined responses, enable the Quick +AI Replies toggle.
- To use translation, enable the Translate emails toggle.
- Open Spark Settings.
- Spark +AI.
- Enable the toggle.
- Set the Tone and Text length.
- To use predefined responses, enable the Quick +AI Replies toggle.
- To use translation, enable the Translate emails toggle.
- Tap the menu icon
 at the top left.
at the top left. - Open Settings > Spark +AI.
- Enable the Enable Spark +AI toggle.
- Set the Tone and Text length.
- To use predefined responses, enable the Quick +AI Replies toggle.
- Tap the menu icon
 at the top left.
at the top left. - Open Settings >Spark +AI.
- Enable the Enable Spark +AI toggle.
- Set the Tone and Text length.
- To use predefined responses, enable the Quick +AI Replies toggle.
Current functionalities available with Spark +AI
- Generating personalized emails and replies.
- AI Summary for summarizing large emails and threads.
- Quick replies and adding extra content to create a perfect email.
- Rephrasing text.
- Expanding and shortening the email content.
- Changing the tone of the email, whether you want to go friendly or more formal.
- Proofreading for fixing grammar and spelling errors.
- Prompt history for reviewing previously generated prompts and text generations.
- My Writing Style to match your unique writing style when drafting emails, saving time on potential edits.
- Meeting Notes to transcribe meetings and get AI-powered summaries.
- Translate the text of received and composed emails.
Examples of how Spark +AI can be used
Who can use +AI?
Spark +AI is available to our Premium Users and is also accessible during the Trial period, who get a monthly spending limit to use the feature - the so-called Monthly +AI Quota, which would cover most of your usage needs.
You will receive a Monthly +AI Quota sufficient to generate emails, reply, or edit drafts for most of your usage needs. If the monthly quota is about to be used, Spark will let you know and suggest purchasing an extra quota if needed.