Spark integrates with popular third-party services. For example, you can turn an email into an Asana task, export it to Evernote, or add an email to OneNote Notebook.
Note: Integrations are part of Spark's Premium functionality and remain free for Spark Accounts created before the Spark Desktop release in October 2022.
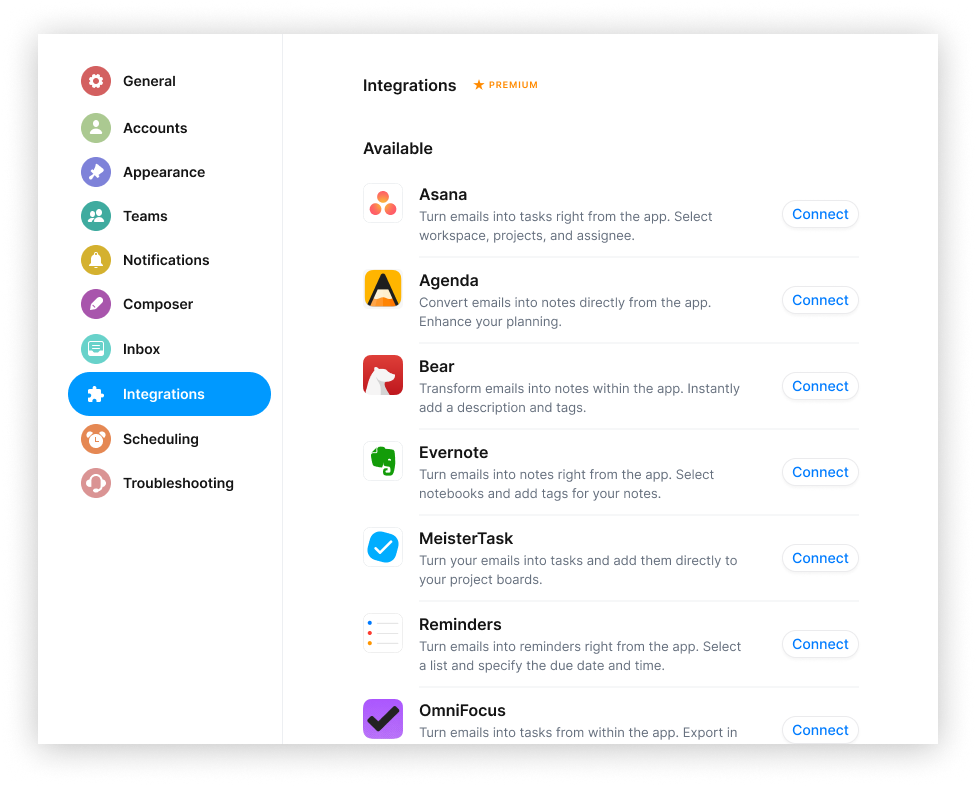
- Spark Desktop on Mac devices supports Asana, Agenda, Bear, Evernote, MeisterTask, Reminders, Slack, OmniFocus, Things, 2Do, TickTick, Todoist, OneNote, Notion, Microsoft Teams, Zoom, and Trello integrations.
- Spark for iOS supports almost all apps mentioned above and integrates with Google Drive, OneDrive, Dropbox, Box, Files, GoTo, and Instapaper.
- Spark Desktop on Windows supports Todoist, TickTick, Evernote, OneNote, MeisterTask, Asana, Zoom, Slack, Notion, Microsoft Teams, and Trello integrations.
- Spark for Android supports Trello, TickTick, Asana, OneNote, MeisterTask, Evernote, Todoist, Instapaper, Zoom, Notion, and Microsoft Teams.
Add an integration
- Open Spark Settings.
- Integrations.
- Select the service > Connect.
OR
- Open the email needed.
- Click ⌘K to open Command Center.
- Select Save to… option.
- Connect to the service.
- Open Spark Settings.
- Integrations.
- Select the service > Connect.
OR
- Open the email needed.
- Click CTRL K to open Command Center.
- Select Save to… option.
- Connect to the service.
- Open Spark Settings.
- Integrations.
- Select a service.
- Follow the onscreen instructions to log into the selected service.
OR
- Open the email needed.
- Tap the More icon.
- Add Service > Select a service.
- Tap the menu icon
 at the top left.
at the top left. - Open Settings > Services.
- Select a service.
- Follow the onscreen instructions to log into a selected service.
OR
- Open an email you wish to export.
- Tap the More icon at the bottom right.
- Add Service > Select a service.
Note: Connected Services don't sync between devices. If you want to use the same integration with Spark on several devices, please add this service separately to each of them.
Export an email to another app
- Open an email you wish to export.
- Open Command Center.
- Save to… > Select the service.
- Click Save to.
- Open an email you wish to export.
- Open Command Center.
- Save to… > Select the service.
- Click Save to.
- Open an email you wish to export.
- Tap the More icon.
- Select the service you wish to use.
- Choose export options. They may vary by the selected app. For example, when you turn an email into a Trello task, you can export this message as a Link or a PDF file. You can also select a board and a list for this task right in Spark.
- Open an email you wish to export.
- Tap the More icon at the bottom right.
- Select the service you wish to use.
- Choose export options. They may vary by the selected app. For example, when you turn an email into a Trello task, you can export this message as a link or a PDF file. You can also select a board and a list for this task right in Spark.
Tip: In Spark on Mac OS, you can use Swipes to export an email to a service
Remove an integration
- Open Spark Settings.
- Integrations.
- Under Connected, click on the service you want to remove from Spark.
- Select Disconnect.
- Open Spark Settings.
- Integrations.
- Under Connected, click on the service you want to remove from Spark.
- Select Disconnect.
- Open Spark Settings.
- Integrations.
- Select the service you wish to remove from Spark.
- Tap Remove Account.
- Tap the menu icon
 at the top left.
at the top left. - Open Settings > Services.
- Select the service you wish to remove from Spark.
- Tap Remove Account.