Modern technologies have continued to advance and evolve at a substantial rate over the last few years and the services that we use every day have continued to get better. The tools available today have not only made our work faster and easier, but they’ve also helped us improve our workflows and have completely changed the way we do certain things.
One of the most significant changes that we’ve seen in recent years has been to our documents-related workflow. Our computers, smartphones, and tablets have enabled us to “go digital” and carry around our documents wherever we go, without the need to lift heavy stacks of files. A large pile of physical paper fits in a single PDF file that is mere kilobytes in size. High-quality camera sensors in smartphones available today have enabled us to use apps like Scanner Pro to digitize documents by simply taking a photo quickly. Using the built-in integrations with a variety of apps and online storage services, you can also quickly share or send the document anywhere and you’re no longer left wondering how to add attachment to email on iPhone.
Signing PDF Documents
One of the most common hurdles in truly going digital is when it comes to signing documents. PDF documents are widely used today, and it is quite common to see these PDF documents shared via email through iPhone email attachments.
Have you ever received an email with a PDF attachment that you need to sign and send it back? A typical workflow would look like this:
- Open the email containing PDF attachment that needs to be signed.
- Save the PDF document locally on your device.
- Open your favorite PDF Editor and open the file you’ve just saved.
- Add your Digital Signature to the PDF document
- Save the PDF document
- Open your Email app, tap reply to the email you’ve received, and attach the PDF file to it.
- Send out the email with the signed document.
While this workflow is much better than signing paper documents with your hand, it still is lengthy and cumbersome. You might also run into email attachment size limit when dealing with this.
With this in mind, how to send email attachments? Is there a better way to sign PDF attachments? Of course there is!
Sign PDF Attachments using Spark and PDF Expert
Readdle makes some of the most popular and feature-rich productivity apps for Mac and iOS platforms. Spark Mail app is Readdle’s fantastic and powerful email app for iOS and Mac, while PDF Expert is a fast and robust PDF app for Mac and iOS.
Using Spark and PDF Expert together, you can edit and sign PDF attachments in a single, integrated, and automated workflow that drastically cuts down on the steps outlined in the typical workflow above. Readdle has included tight integration between the two apps, so that you can get your work done in as few taps as possible.
Let’s see how easy it is to Edit and Sign PDF attachments in your email using Spark and PDF Expert on your iPhone or iPad.
- Download and install Spark and PDF Expert from the iOS App Store, in case you haven’t already done so.
- Launch Spark on your iPhone or iPad and open the email containing the PDF attachment that you want to edit and sign.
- Tap on the PDF attachment. Spark will quickly open the document for you.
- At the bottom, you will see an ‘Edit’ option. Tap on it.
- You will now see the list of actions, where you can quickly choose to sign a pdf document, fill out pdf forms, annotate pdf pages or add text to PD documents with a single tap.
- Tapping on any of the actions will automatically open the PDF attachment in PDF Expert, with the corresponding action ready for input.
- In this example, let’s tap on the ‘Sign’ action. When you do, you will see the following screen.
- Use the option at the bottom of the screen to select your signature that you want to sign with. Don’t worry, if you haven’t created a signature yet, PDF Expert is smart enough to let you create a new signature right now.
- Once you’ve selected the signature, tap anywhere on the screen to paste your signature in the document.
- Now, tap the ‘Next’ button at the top right. PDF Expert will now ask you how you want to send this PDF document. You can optionally rename the file (for e.g. add a “-signed” suffix) and choose whether you want to send an editable document or a flattened copy.
- Then tap on the ‘Attach to Reply’ or ‘Done’ button to proceed. Your signed document is now ready for you as an attachment in a reply to the original email. You don’t have to worry about how to attach a document to an email manually any more.
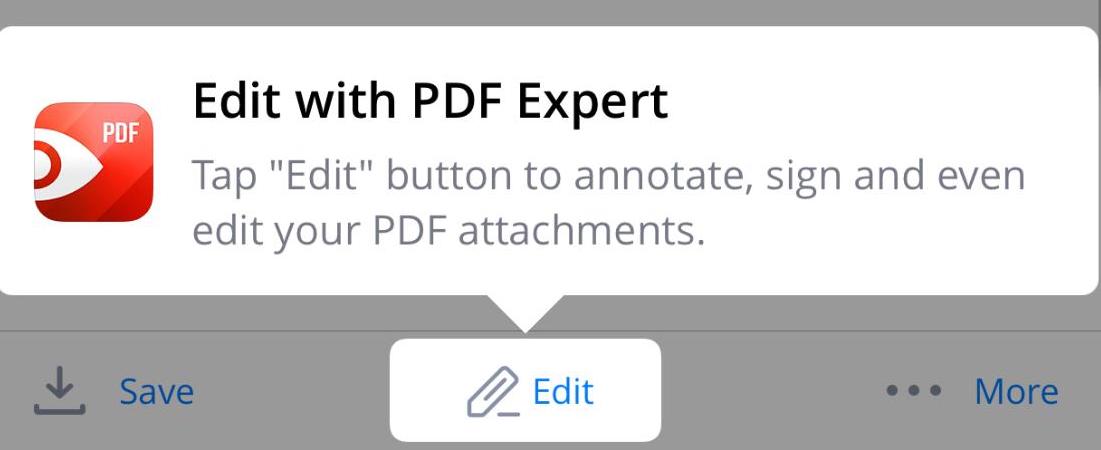
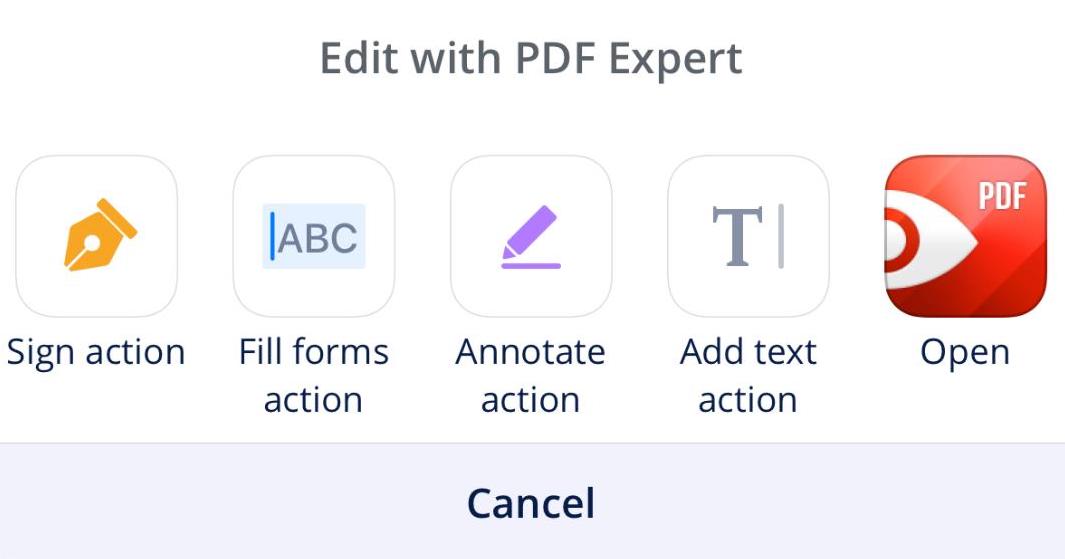

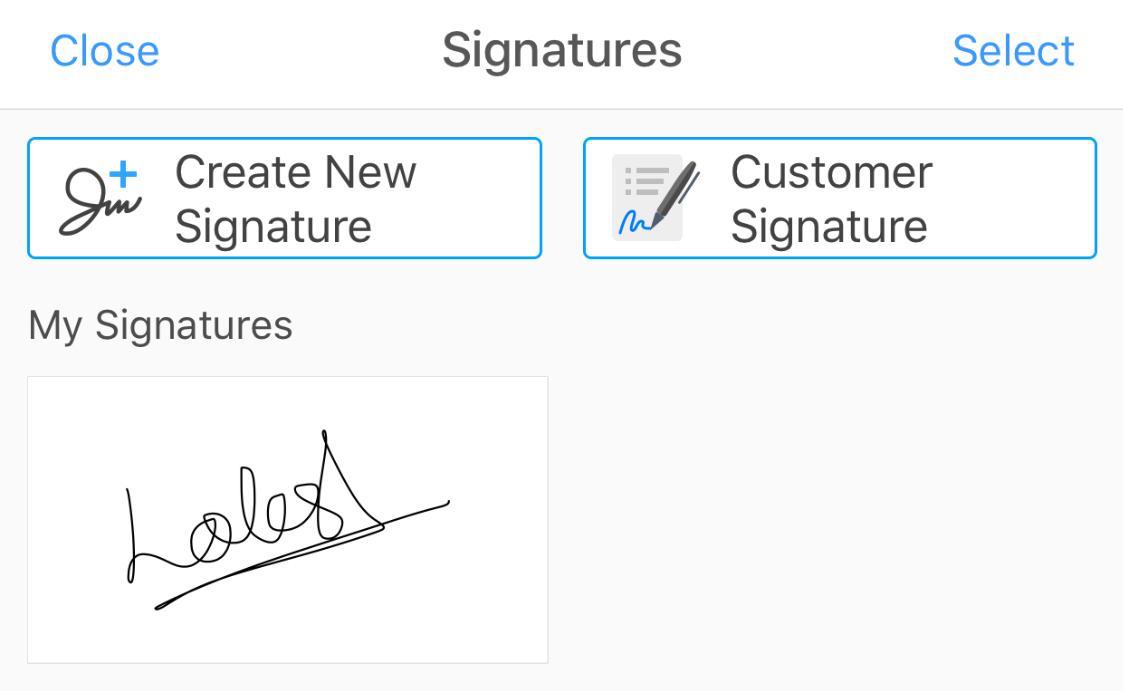

This tightly-knit integration between Spark and PDF Expert enables you to quickly sign and edit PDF attachments in an email, even when you’re traveling. You no longer need any special tools or software for this — just your iPhone or iPad, and Readdle’s powerful apps by your side.
Download Spark Mail App and start using the best email client for iPhone and iPad, accompanied by PDF Expert, the best PDF Editor for iOS.

 Preshit Deorukhkar
Preshit Deorukhkar 

