How to set up Gmail Email on iPhone or iPad
- If you haven’t already, download and install Spark mail app on your iPhone or iPad to get started. If you’re already using Spark and want to add a Gmail account to it, follow these instructions instead.
- Launch Spark on your iPhone or iPad
- On the intro screen, tap on the Sign in with Google button to proceed.
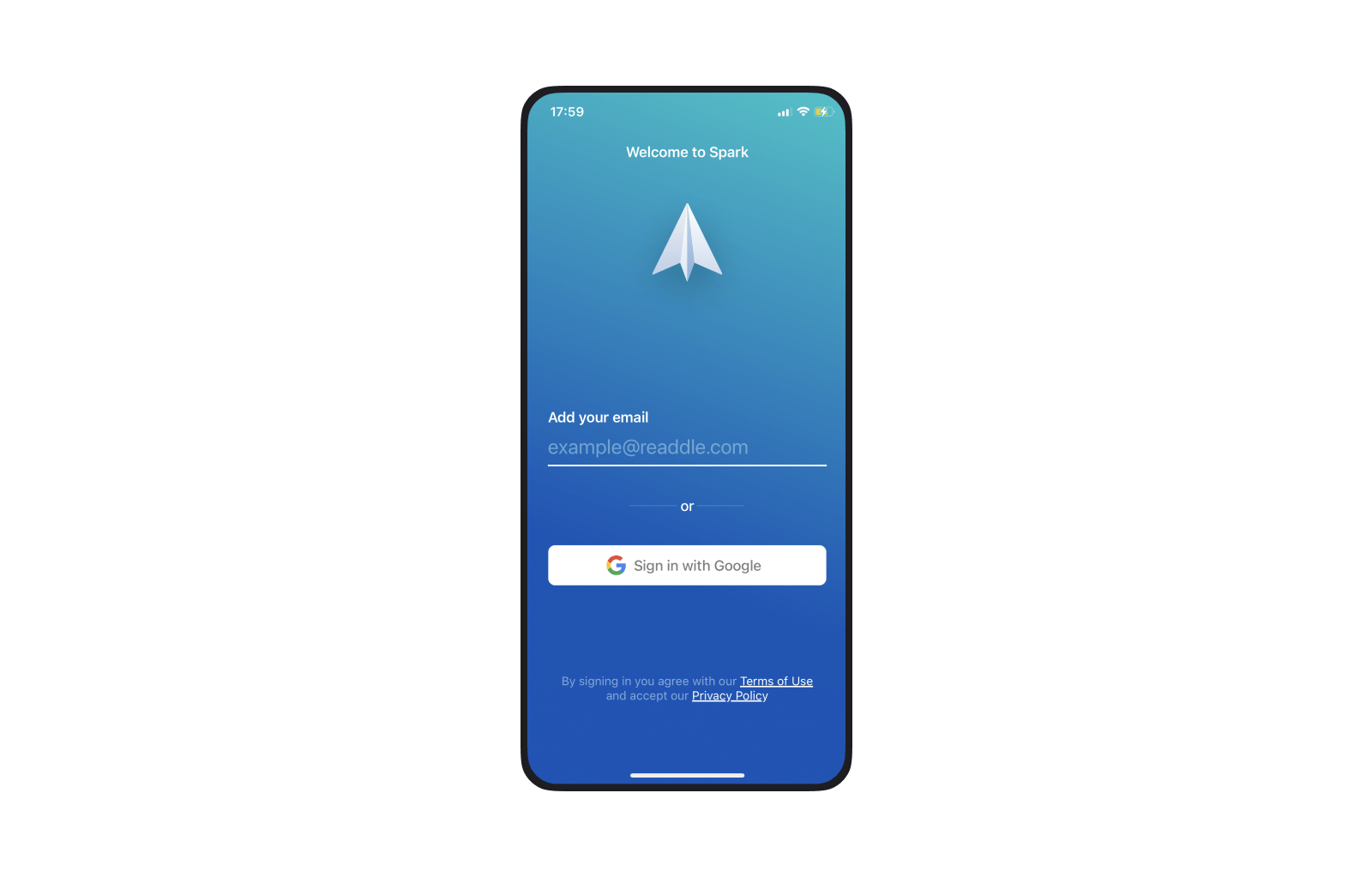
- When you see a prompt that says "Spark" Wants to Use "google.com" to Sign In, tap Continue. You will be taken to the browser to sign in to your Gmail account.
- On the next screen, enter your Gmail email password and tap Next. Then, tap on the blue Allow button to grant Spark access to your email account, so you can use your Gmail email within Spark.

That’s it! There are no Settings to configure and no servers to specify. Just sign into your Gmail account and start using Spark for iOS.
How to Add Gmail Email to Spark for iOS
- Launch Spark on your iOS device.
- Tap on the Sidebarbutton at the top left of the screen.

- Scroll down till you see the Settings option and tap on it.
- Tap on Email Accounts and then on the Add Account button at the bottom.
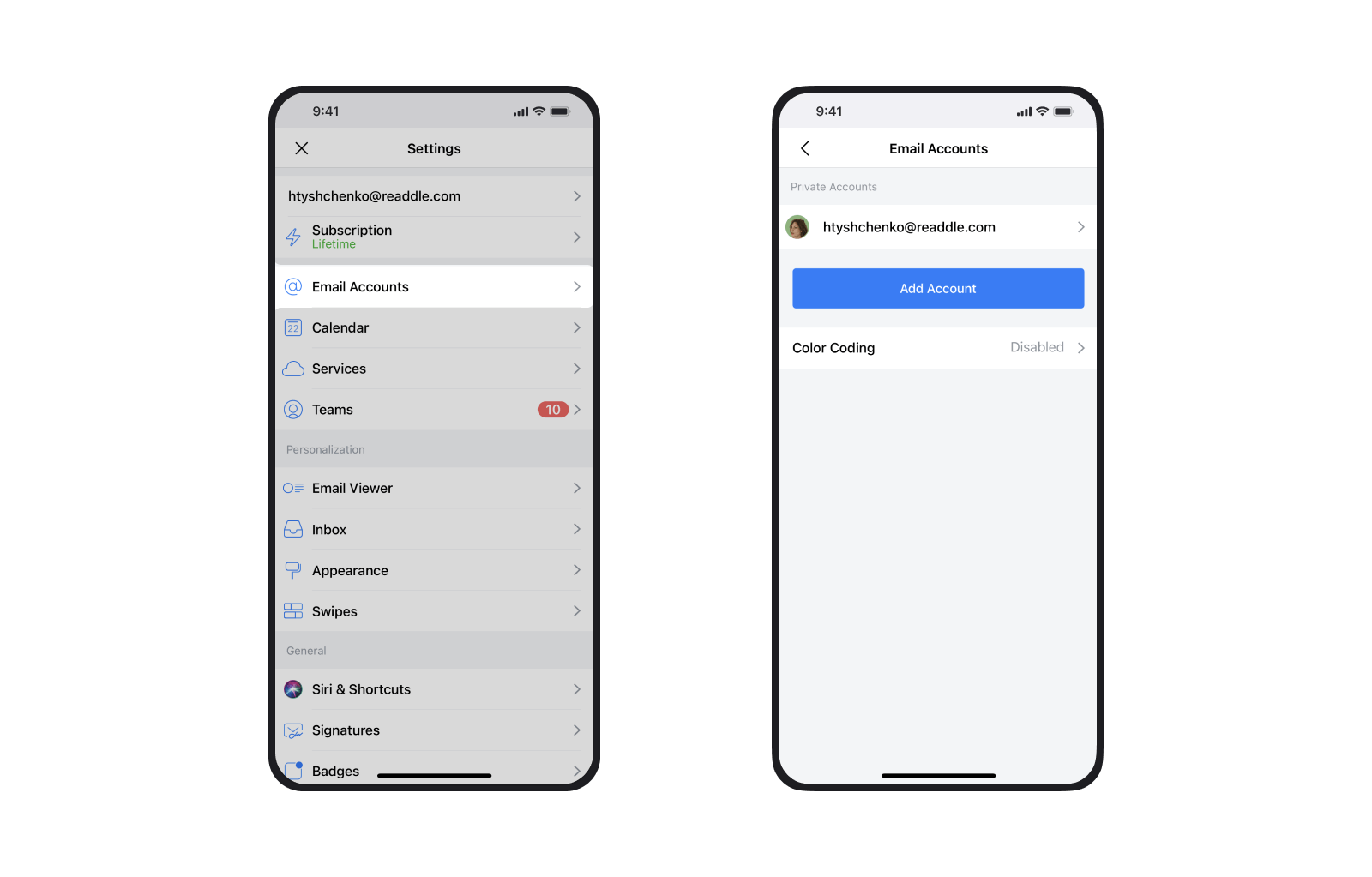
- Choose Private Email Account, then tap on the Google icon from the grid of email service providers.

- Sign in to your Gmail account using your email and password.
- Tap on the Allow button to let Spark access your Google Account, so that you can start using your Gmail email with Spark.
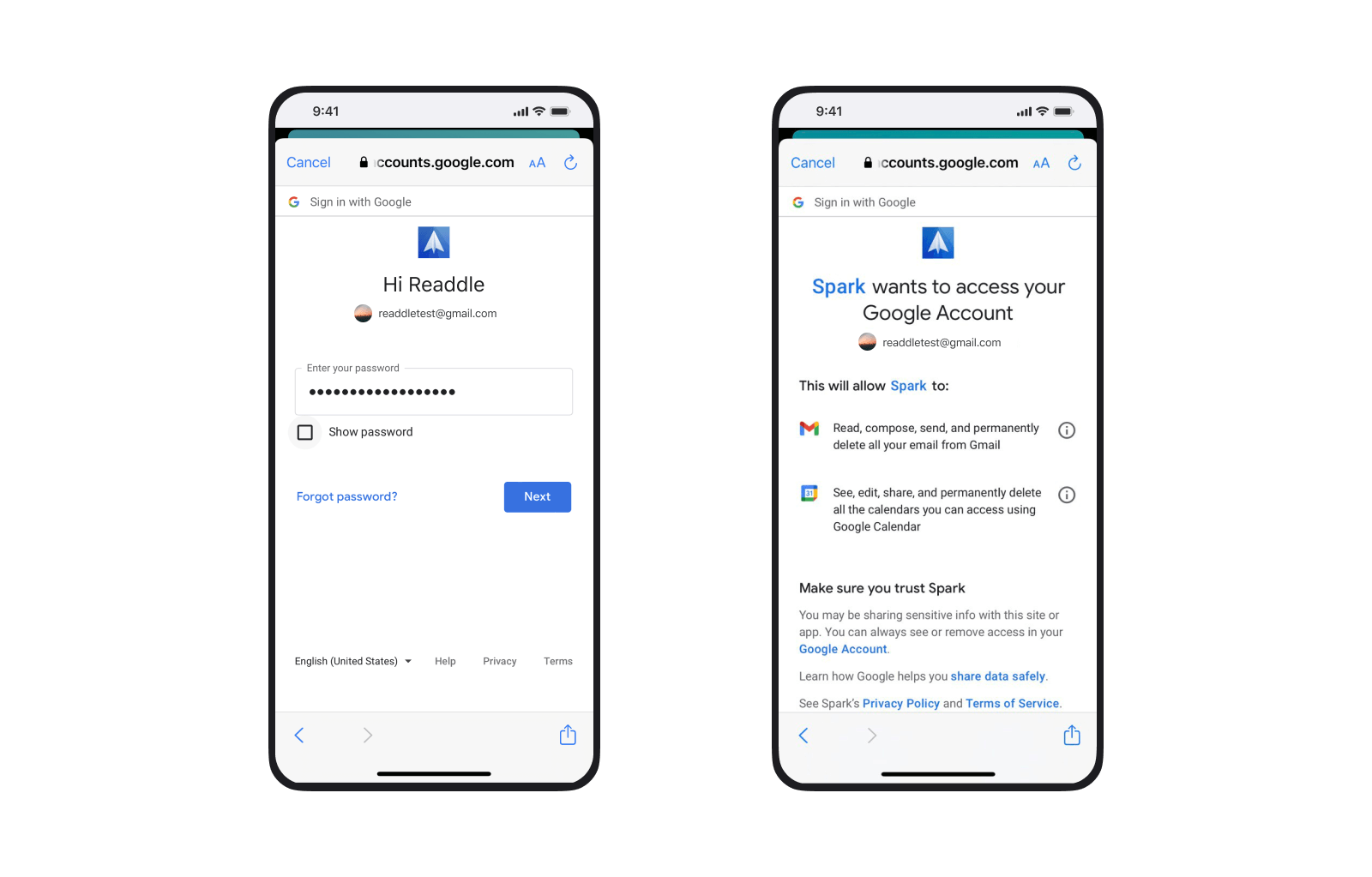
That’s it! Spark will automatically set up your Gmail account on your iPhone and iPad and all you emails will be accessible for you to use.
Download Spark for Free to get started.