Як налаштувати обліковий запис Gmail на iPhone чи iPad
- Якщо ви цього ще не зробили, завантажте та встановіть Spark на свій iPhone чи iPad, щоб розпочати роботу. Якщо ви вже використовуєте Spark і хочете додати обліковий запис Gmail, скористайтеся цією інструкцією.
- Запустіть Spark на своєму iPhone чи iPad.
- На початковому екрані торкніться «Увійдіть з Google».
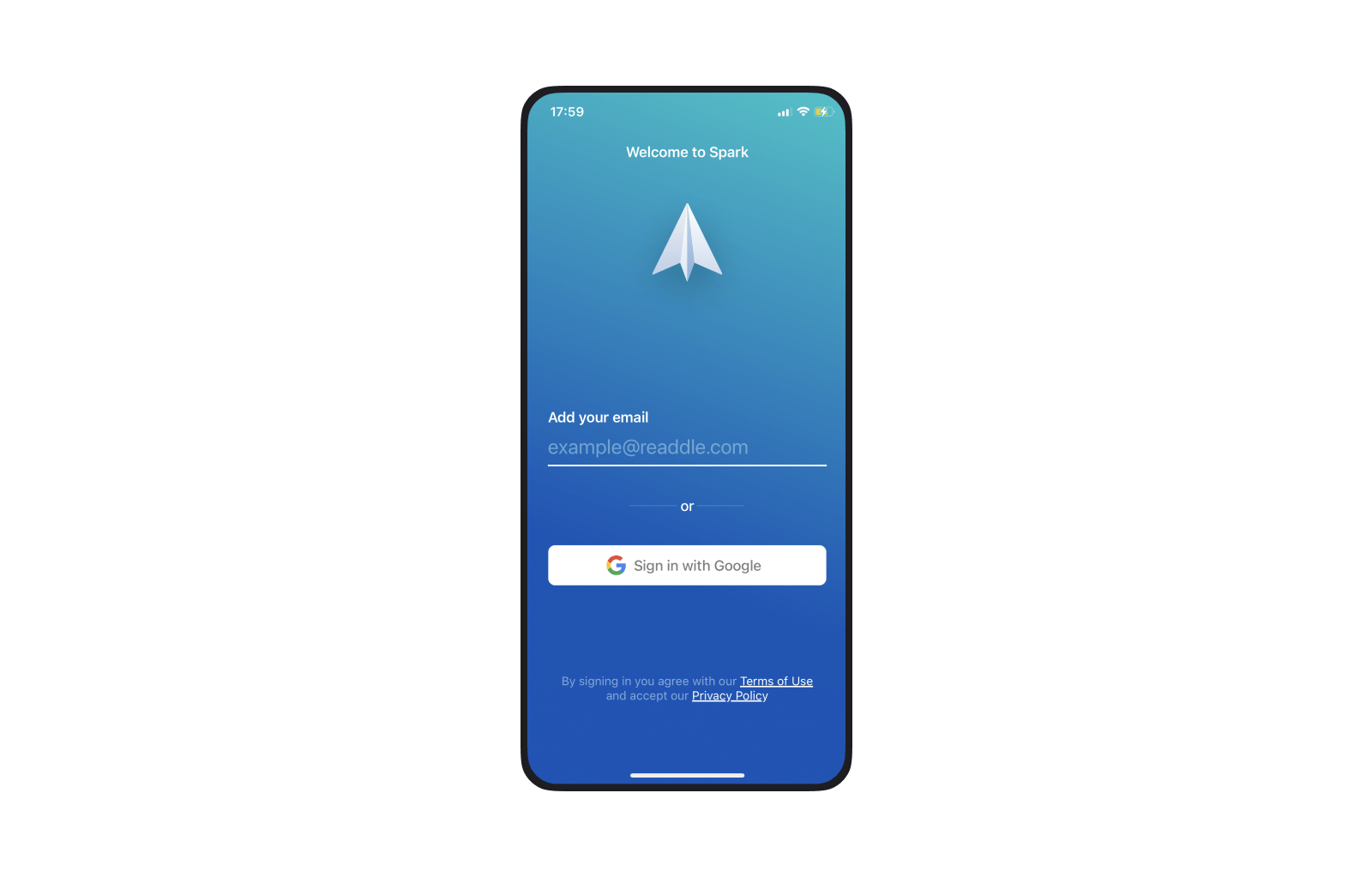
- Коли ви побачите повідомлення про те, що «Spark» хоче використовувати «google.com» для входу, торкніться «Продовжити». Ви потрапите на сторінку браузера, де зможете увійти до свого облікового запису Gmail.
- На наступному екрані введіть свій пароль до електронної пошти Gmail і натисніть «Продовжити». Потім торкніться кнопки «Дозволити», щоб надати Spark доступ до вашого облікового запису електронної пошти. Після цього ви зможете використовувати свою поштову скриньку Gmail у Spark.

Ось і все! Не потрібно налаштовувати жодних параметрів і вказувати жодних серверів. Увійдіть у свій обліковий запис Gmail і почніть користуватися Spark для iOS.
Як додати обліковий запис Gmail до Spark для iOS
- Запустіть Spark на своєму пристрої iOS.
- Натисніть кнопку бічної панелі у верхньому лівому куті екрана.

- Прокрутіть вниз, доки не побачите опцію «Параметри» і торкніться її.
- Натисніть на «Облікові записи», а потім на кнопку «Додати акаунт».
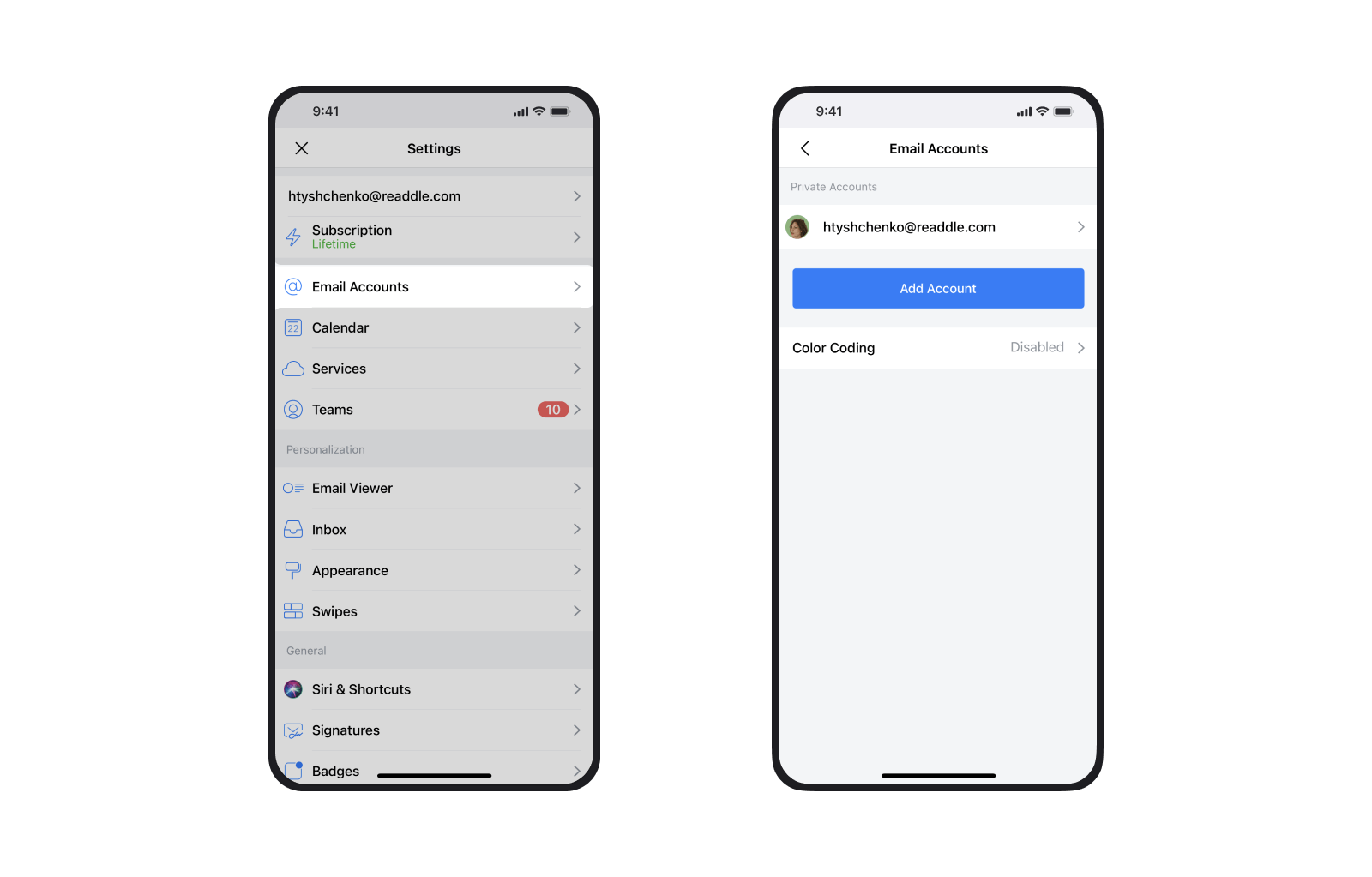
- Натисніть «Особистий акаунт», а потім натисніть на іконку Google в списку поштових провайдерів.

- Увійдіть до свого облікового запису Gmail, використовуючи свою електронну адресу та пароль.
- Натисніть кнопку «Дозволити», щоб дозволити Spark отримати доступ до вашого облікового запису Google. Після цього ви зможете використовувати свою поштову скриньку Gmail у Spark.
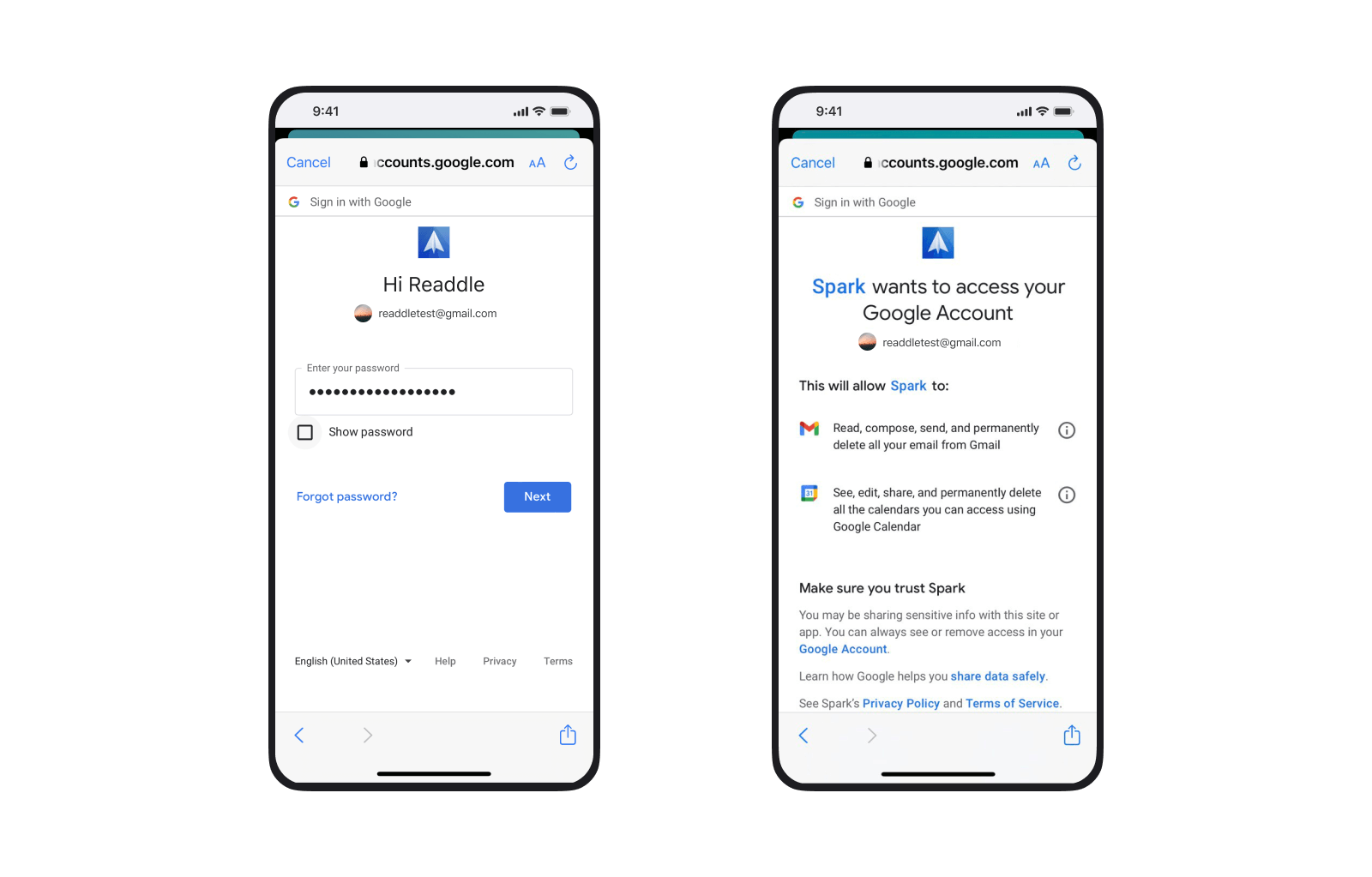
Ось і все! Spark автоматично налаштує ваш обліковий запис Gmail на вашому iPhone та iPad, і всі ваші електронні листи будуть доступні в застосунку.
Завантажте Spark безкоштовно й почніть користуватися ним за лічені хвилини.