Gmail auf dem Mac einrichten
- Downloaden und installieren Sie Spark auf Ihrem iPhone oder iPad, wenn Sie die App noch nicht haben. Wenn Sie Spark bereits verwenden und ein Gmail-Konto hinzufügen möchten, befolgen Sie stattdessen bitte diese Anweisungen.
- Starten Sie Spark auf Ihrem iPhone oder iPad
- Tippen Sie auf dem Begrüßungsbildschirm auf den Mit Google anmelden-Button, um fortzufahren.
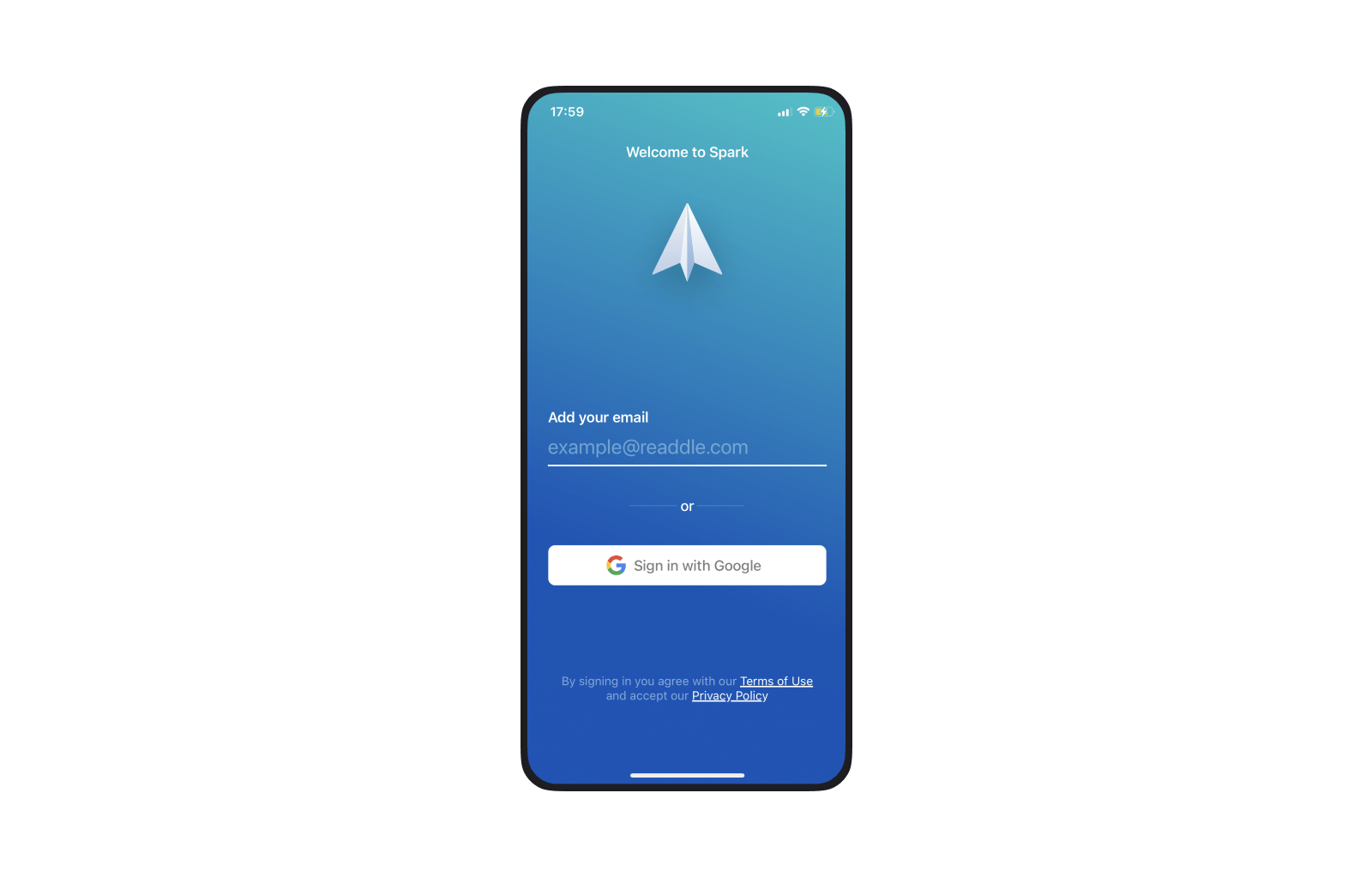
- Wenn Sie angezeigt bekommen, dass "Spark" für die Anmeldung auf "google.com" zugreifen will, tippen Sie auf Weiter. Der Browser wird geöffnet, damit sie sich dort in Ihrem Gmail-Konto anmelden können.
- Geben Sie auf dem nächsten Bildschirm Ihr Gmail-Passwort ein und tippen Sie auf Weiter. Tippen Sie dann auf den blauen Erlauben-Button, um Spark den Zugriff auf Ihr E-Mail-Konto zu gestatten und Gmail in Spark zu verwenden.

Das war es schon! Sie müssen keine Einstellungen konfigurieren und keine Server festlegen. Melden Sie sich einfach bei Ihrem Gmail-Konto an und benutzen Sie Spark für iOS.
Eine E-Mail-Adresse bei Gmail zu Spark für iOS hinzufügen
- Öffnen Sie Spark auf Ihrem iOS-Gerät.
- Tippen Sie auf den Seitenleisten-Button oben links auf dem Bildschirm.

- Scrollen Sie nach unten, bis Sie die "Einstellungen" sehen und tippen Sie darauf.
- Tippen Sie auf "E-Mail-Konten" und dann auf den "Konto hinzufügen"-Button unten.
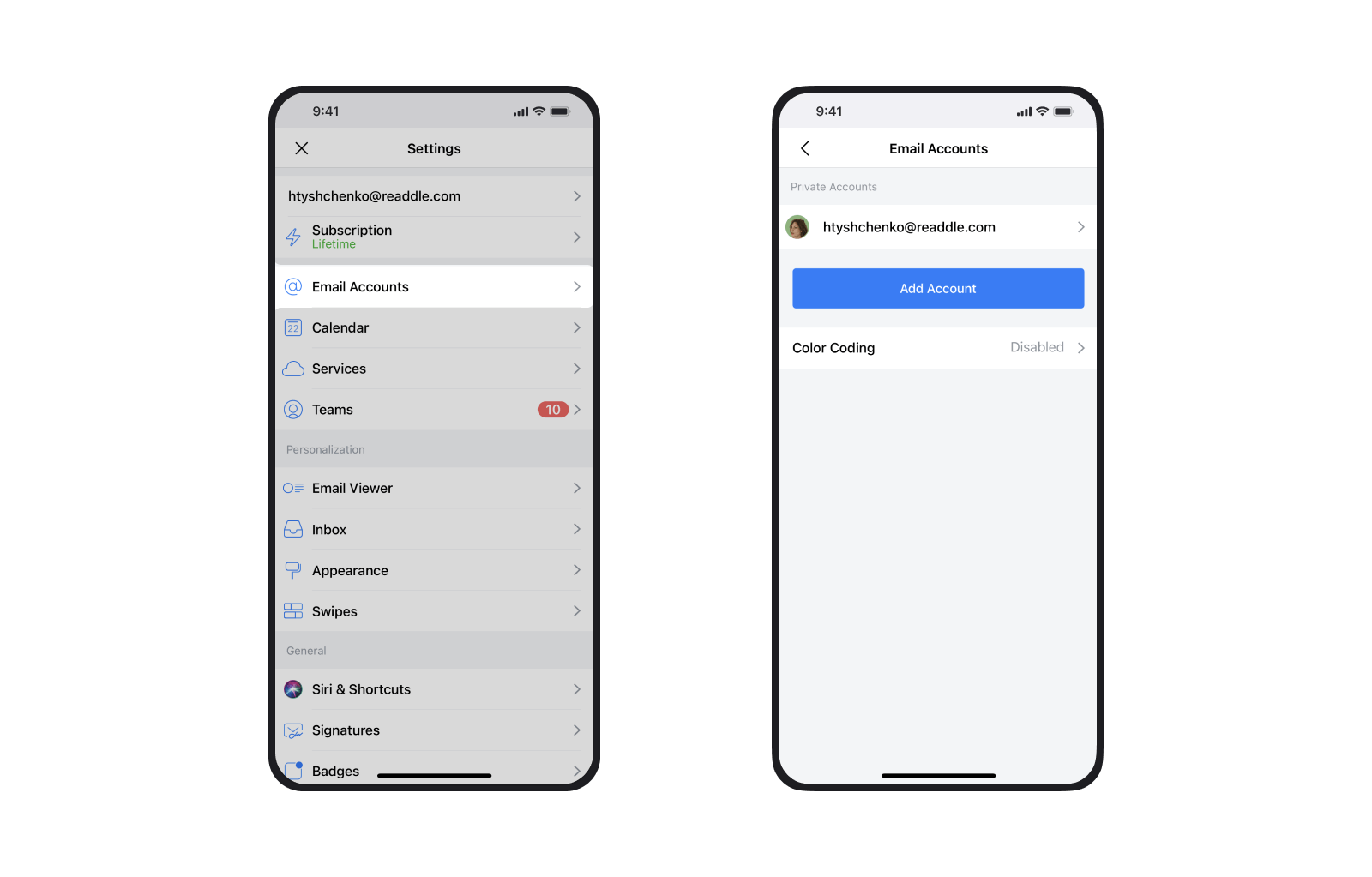
- Wählen Sie Privates E-Mail-Konto und tippen Sie in der Auswahl der Mail-Anbieter auf das Google-Logo.

- Verwenden Sie Ihre E-Mail-Adresse und Ihr Passwort für die Anmeldung in Ihrem Gmail-Konto.
- Tippen Sie auf den "Erlauben", um Spark den Zugriff auf Ihren Gmail-Account zu gewähren, so dass Sie Ihre Gmail-Mails mit Spark verwenden können.
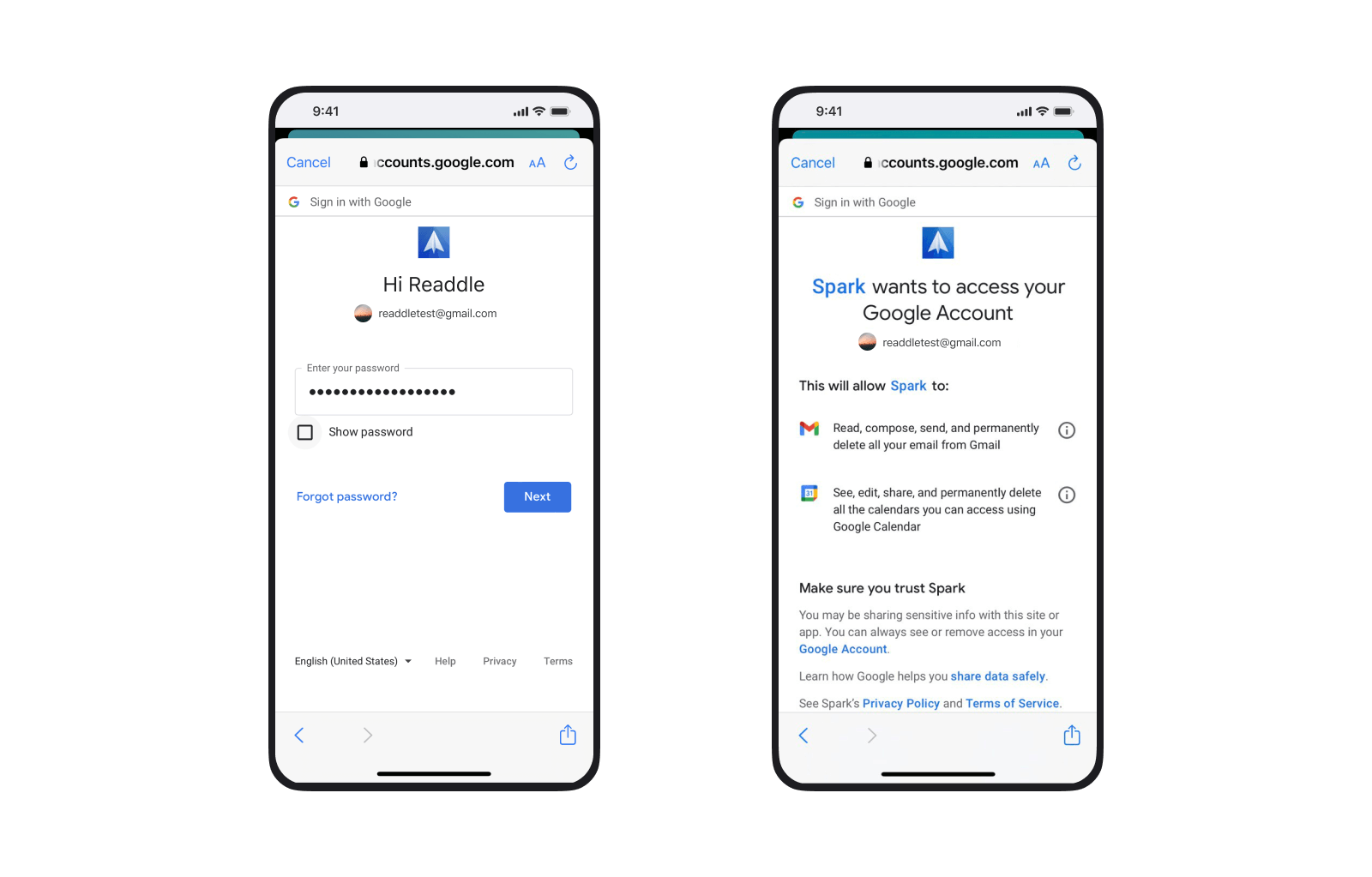
Das wars! Das war es schon! Spark richtet automatisch Ihren Gmail-Account auf dem iPhone und iPad ein, so dass all Ihre E-Mails dort verfügbar sind.
Laden Sie Spark kostenlos herunter, um loszulegen.