How to Add AOL Email to Mac
Adding AOL to your Mac can be a straightforward process, ensuring you have access to your emails, contacts, and calendar all in one place. Whether you are troubleshooting an existing setup or starting fresh, this guide will take you through the steps necessary to integrate AOL with your Mac effectively.
- Access your AOL account via https://login.aol.com using a web browser.
- Click on your account name at the top right corner.
- Go to the "Account security" tab and toggle the "Allow apps that use less secure sign in" option to ON.
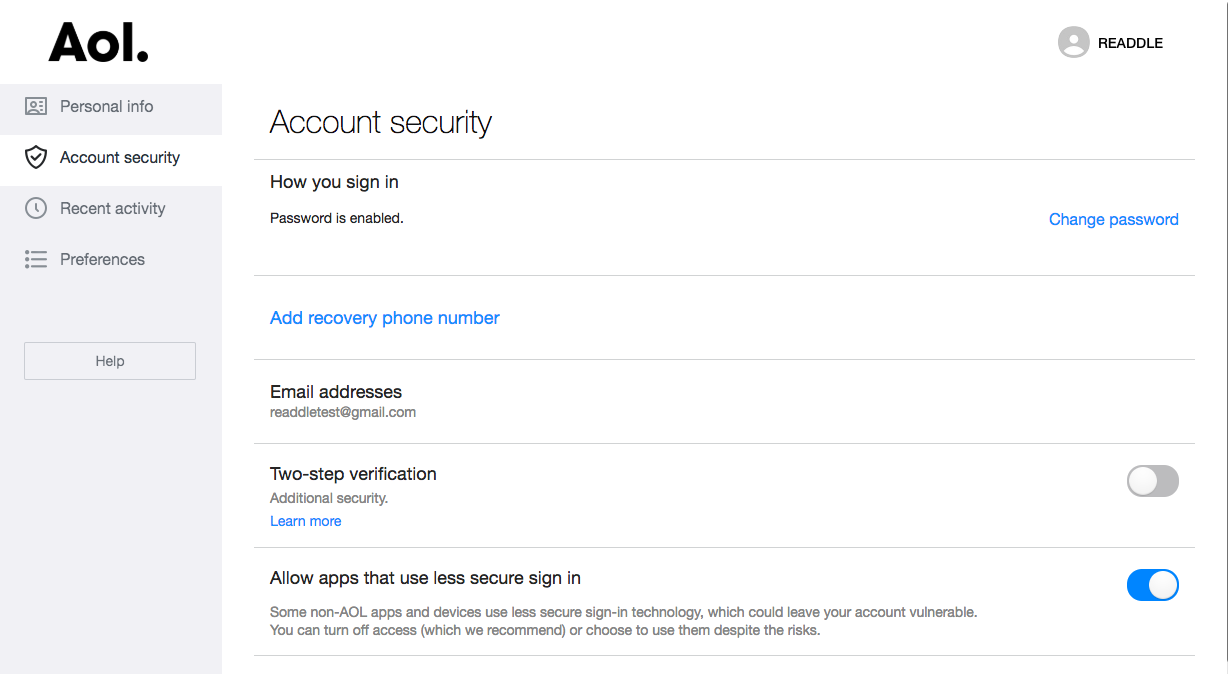
Now, let's add your AOL account to Spark. To do this, follow the instructions below.
- If you haven’t already, download and install Spark mail app on your Mac to get started. If you’re already using Spark and want to add an AOL account, follow these instructions here instead.
- Launch Spark for Mac
- Type in your AOL email address on the welcome screen.
- On the next screen, enter your name and your AOL account password and click on Additional Settings.
- Next, fill out your account's Incoming Mail Server (IMAP) and Outgoing Mail Server (SMTP) details, as shown here.
- Click "Log in" to start using your AOL email account with Spark.
That’s it! Your AOL account is now ready to use with Spark for Mac. To add additional AOL email accounts to Spark, follow the steps detailed below.
How to Add AOL Email to Spark for Mac
If you are already using Spark Mail app on your Mac and want to add your AOL account, follow these steps:
- Launch Spark for Mac
- At the top left of your screen, click on “Spark Desktop” > “Add an account…” or you can go to Spark's Preferences > Accounts and click on the Add Account button there.

- Click on “Set Up Account Manually.”
- In the “Title” field, enter "Aol Account" or anything else you prefer (optional)

- On the next screen, enter your name and your AOL account password and click on Additional Settings.

- Next, fill out your account's Incoming Mail Server (IMAP) and Outgoing Mail Server (SMTP) details, as shown here.
- Click "Log in" to start using your AOL email account with Spark.
 By following these steps, you should be able to add AOL to your Mac with ease. Whether you choose to download the AOL app or add your AOL account to the Mac Mail client, staying connected with your AOL services can be both convenient and efficient. If you encounter any issues, remember to troubleshoot by checking your connection, updating your system, and verifying your server settings.
By following these steps, you should be able to add AOL to your Mac with ease. Whether you choose to download the AOL app or add your AOL account to the Mac Mail client, staying connected with your AOL services can be both convenient and efficient. If you encounter any issues, remember to troubleshoot by checking your connection, updating your system, and verifying your server settings.
That’s it! Spark will automatically set up your AOL account on your Mac, and all your emails will be available to use on your Mac.
Download Spark for Free to start using your AOL email account on Mac.