MacにAOLのメールアドレスを追加する方法
- Webブラウザを開き、https://login.aol.comから自分のAolアカウントにログインしたら、
- ページの右上隅にあるアカウント名をクリックします。

- 次に、「アカウントセキュリティ」タブに移動し、「安全でないサインインを使用するアプリを許可する」を有効にします。
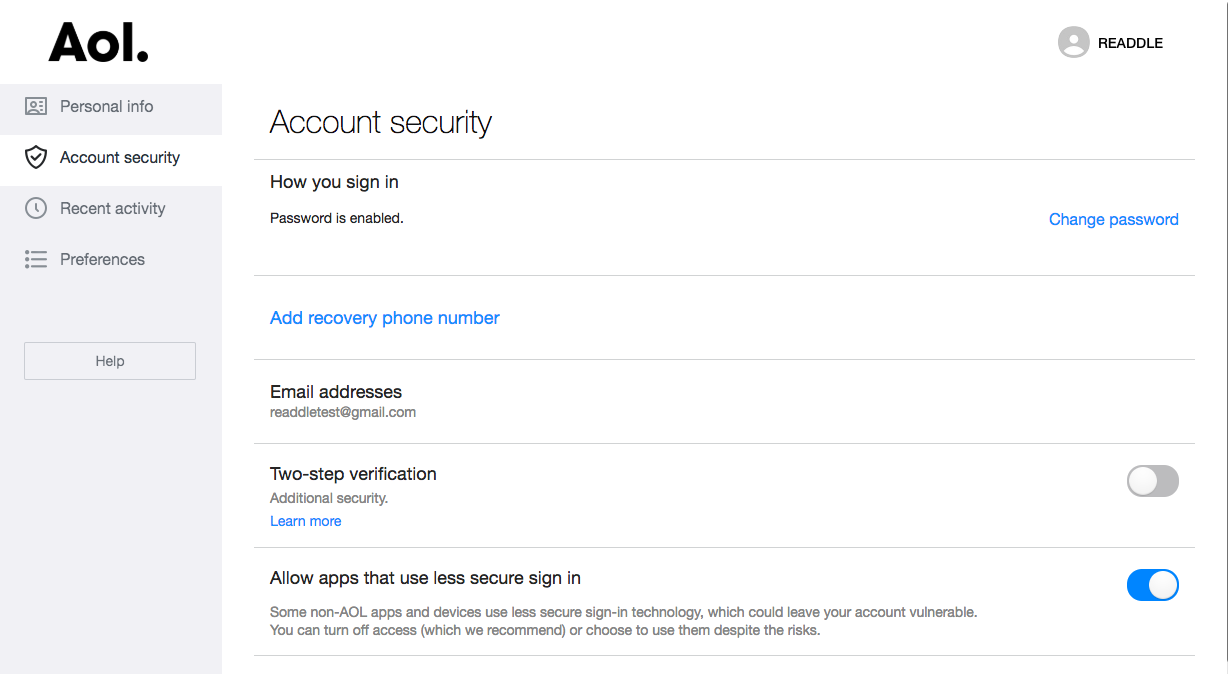
それでは、AolのメールアカウントをSparkに追加してみましょう。 そのためには、以下の手順に従ってください。
- まだSparkをお持ちでない場合、こちらからダウンロードしてインストールしてください。 すでにSparkをお使いの場合は、Aolのメールアカウントを追加する手順をご覧ください。
- Spark for Macを起動します。
- サインイン画面でAolのメールアドレスを入力します。
- 次の画面で、名前とAolメールアカウントのパスワードを入力し、「詳細設定」をクリックします。
- 次に、ここに表示されているように、受信メールサーバー(IMAP)と送信メールサーバー(SMTP)を設定します。
- 「ログイン」をクリックして、Aolの使用を開始します。
これで完了です! AolのメールアカウントをSpark for Macで使用する準備が整いました。 以下の手順で、AolのメールアカウントをSparkに追加することができます。
Spark for MacでAolのアカウントを設定する方法
すでに Spark for Macをお使いの場合、次の手順に従ってAolアカウントを追加してください。
- Spark for Macを起動します。
- 画面左上の「Spark Desktop」にある「アカウントを追加...」をクリックするか、Sparkの「環境設定」にある「アカウント」を開き、「アカウントの追加」ボタンをクリックします。
- 「アカウントを手動設定」ボタンをクリックします。
- 必要に応じて、「説明」フィールドに「Aolのメールアカウント」などと入力します。
- 次の画面で、名前とAolメールアカウントのパスワードを入力し、「詳細設定」をクリックします。
- 次に、ここに表示されているように、受信メールサーバー(IMAP)と送信メールサーバー(SMTP)を設定します。
- 「ログイン」をクリックして、Aolの使用を開始します。
これで完了です! Sparkは自動的にすべての設定を行うため、すぐにMacでAolのアカウントを使い始めることができます。
Sparkを無料でダウンロードして、すべての機能をお試しください。