How to Setup AOL Email on iPhone or iPad
Integrating AOL with iOS devices can significantly streamline workflows for those who use it as their email service provider. Whether you’re new to iOS or haven’t set up your AOL account on your device yet, this guide will walk you through the process of adding AOL to your iPhone or iPad.
- Log into your Aol account via https://login.aol.com using a web browser.
- Click on your account name at the top right corner.
- Go to the "Account security" tab and switch the "Allow apps that use less secure sign in" slider.
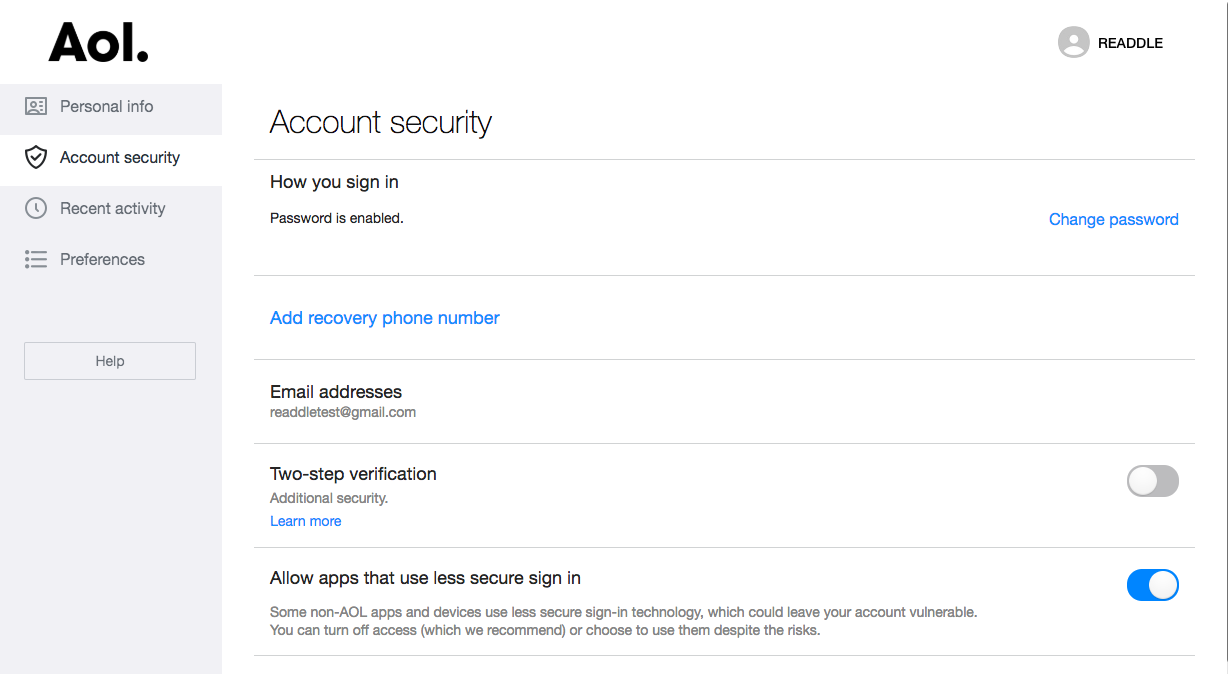
Now you can authorize in Spark simply using your email and password. To do this, follow the instructions below.
- If you haven’t already, download and install Spark mail app on your iPhone or iPad to get started. If you’re already using Spark and want to add an AOL account, these instructions are here instead.
- Launch Spark on your iPhone or iPad
- On the intro screen, type in your AOL email address, then tap on the login button.
- Enter your AOL account password on the next screen and tap Advanced Settings.
- Next, fill out your account's Incoming Mail Server (IMAP) and Outgoing Mail Server (SMTP) details, as shown here.
That’s it! Just sign into your AOL account and start using Spark for iOS.
How to Add AOL Email to Spark for iOS
- Get Spark from the App Store for your iPhone and iPad and launch the app.
- Tap on the "Sidebar button" at the top left of the screen.

- Scroll down till you see the "Settings" option and tap on it.
- Tap on "Email Accounts" and then on the "Add Account" button at the bottom.
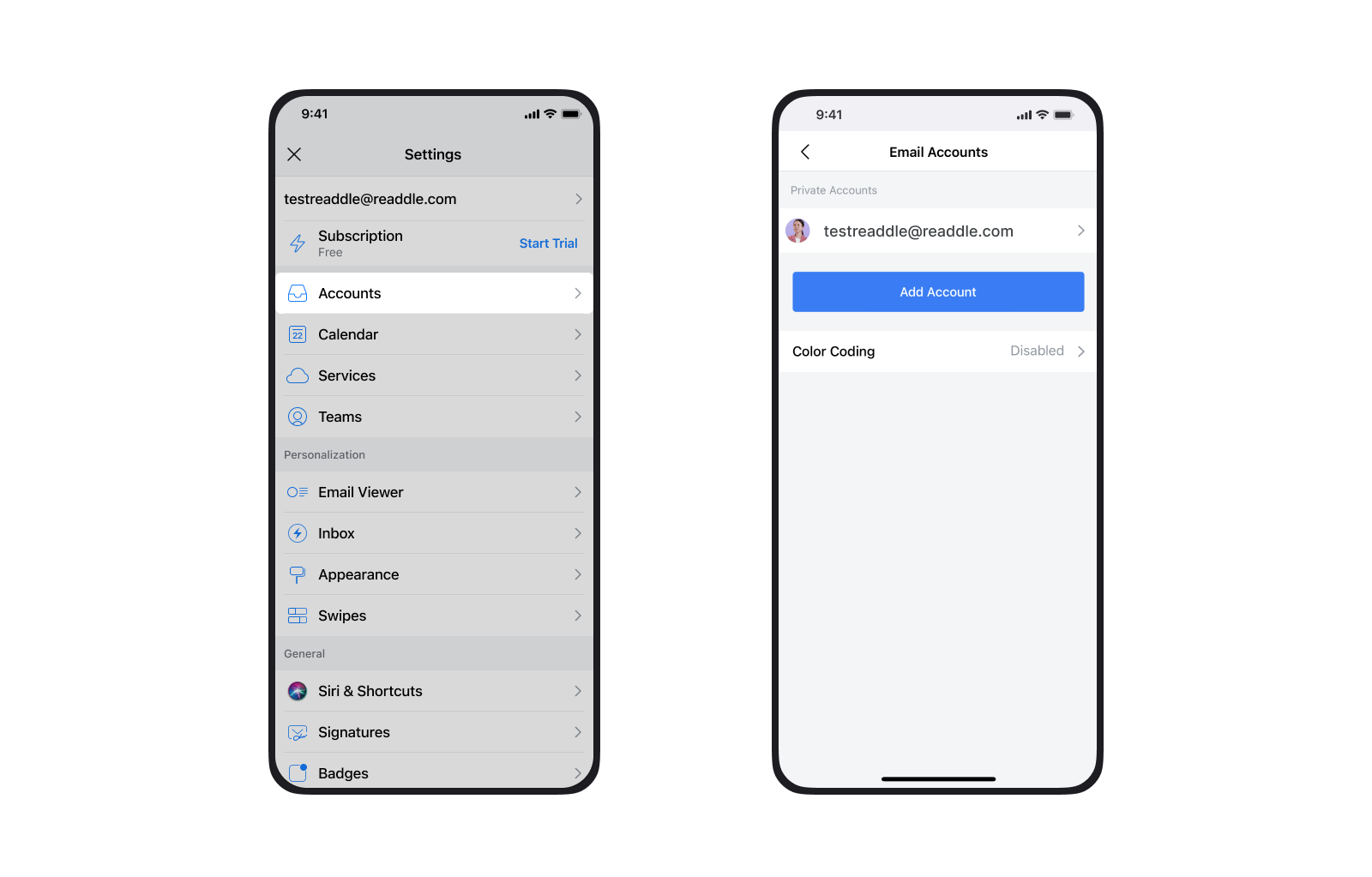
- Choose 'Private Email Account', then tap on the ‘Set Up Account Manually’.

- Enter your @AOL email and password to sign in, then proceed to filling out the Incoming Mail Server and Outgoing Mail Server details.
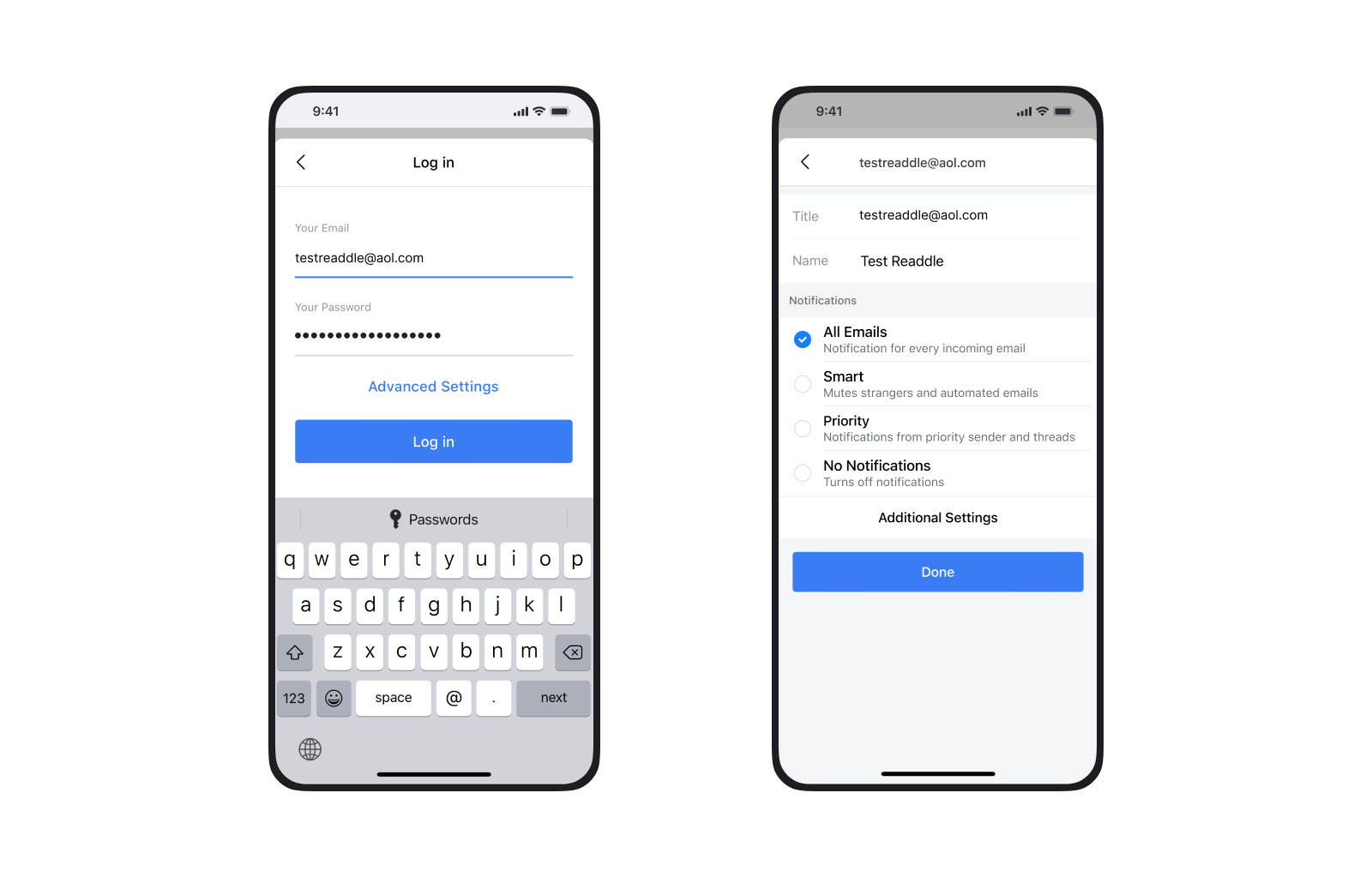
- Tap on the "Log in" button to let Spark access your AOL Account, so that you can start using your AOL email with Spark on iPhone or iPad.
- Choose how you’d like Spark to handle notifications for you and then click "Done".
Troubleshooting Common Issues
Adding AOL to your iOS device is typically straightforward, but you may occasionally encounter issues. Here are some quick troubleshooting tips:
Cannot Verify Account: If your device cannot verify the account, ensure that your internet connection is stable and that you’re using the correct server settings:
Incoming Mail Server: imap.aol.com
Outgoing Mail Server: smtp.aol.com
Syncing Issues: If your AOL mail isn’t syncing properly with your iOS device, check the sync settings during the account setup and ensure the ‘Mail’ toggle is switched on.
And that’s it! Spark will automatically set up your AOL account on your iPhone and iPad and all you emails will be accessible for you to use.
Download Spark for Free to get started.