iPhone・iPad で写真やファイルをメールに添付する方法
私たちが毎日持ち歩いている iPhone や iPad は、最新の現地情報を遠く離れた人とも共有することができる優れたポータブルデバイスです。iOS デバイスで撮った写真やカメラロールに保存されている画像、そしてダウンロードしたファイルはデバイス内で整理整頓されていますが、メールで送ろうとすると、困惑することが多々あることもまた事実です。
iOS に標準で搭載されているアプリは使いやすいものばかりですが、標準のメールアプリでメールに画像を添付する方法を知っている人はごくわずかです。ここでは、iPhone または iPad で写真、動画、またはファイルをメールに添付する方法を見ていきましょう。
iPhone・iPad からメディアファイルをメールで送信する方法を学習する前に、iOS のシステム上で、写真や動画をメールで送信することと、添付ファイルをメールで送信することには、どのような違いがあるのかを把握しておくことが重要です。
画像と動画 (カメラロール) vs. 添付ファイル (ファイルアプリ)
iOS のシステム内では、写真や動画の保管方法と他の種類のファイルの保管方法には違いがあります。デフォルトの処理では、iPhone・iPad のカメラで撮影した写真や動画は、カメラロールに保存されます。カメラロールでは、ファイルが自動的に整理されるため、手動で管理する必要はありません。そのため、カメラロールに保存されている写真、動画、スクリーンショットなどのファイルを手動で移動する方法はありません。
一方、iOS にはファイルアプリが標準で搭載されています。これを使用すると、iPhone または iPad でファイルを移動、コピー、削除できます。その使い方は、Windows PC または Mac と同じです。ファイルアプリでは、デバイスに保存されているファイルだけでなく、Google ドライブ、Dropbox、OneDrive、Box などのクラウドに保存されているファイルにもアクセスすることができます。
この違いを理解することは重要です。なぜなら、iPhone や iPad で写真や動画をメールに添付する方法は、その他のファイルを添付する方法とは異なるからです。それでは、まず iOS で写真や動画をメールに添付する方法を見てみましょう。
iPhone・iPad で写真をメールに添付する方法
ここでは、Spark を使ってカメラロールから直接写真または動画をメールに添付する方法をご紹介します。
- まだ Spark をお持ちでない場合、こちらからダウンロードしてインストールしてください。
- メールアカウントの設定が完了したら、さっそく Spark で新しいメールを作成します。
- キーボードの上にある「写真」アイコンをタップします。
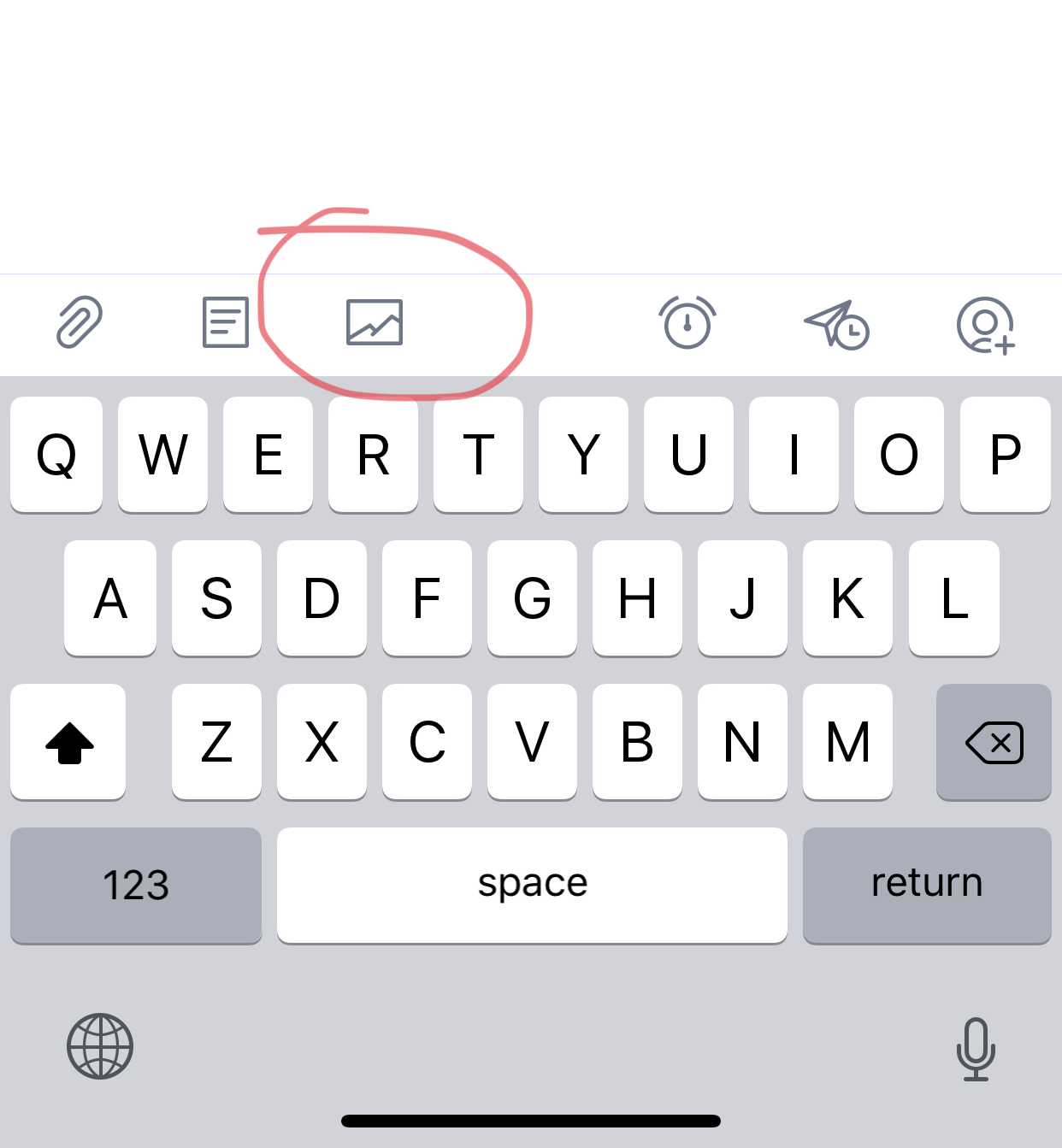
- そうすると、カメラロールが開き、Spark で作成中のメールに添付する画像を選択できます。
- 添付したい画像を選択したら、「添付」ボタンをタップします。
これで、写真が添付されたメールの送信準備が整いました。
iPhone・iPad でファイルをメールに添付する方法
ここでは、Spark を使ってファイルをメールに添付する方法をご紹介します。
- まだ Spark をお持ちでない場合、こちらからダウンロードしてインストールしてください。
- メールアカウントの設定が完了したら、さっそく Spark で新しいメールを作成します。
- キーボードの上にある「添付ファイル」アイコンをタップします。
- 「ファイル」をタップします。
- クラウドに存在するファイルを添付するには、「サービスを追加」をタップし、Box、Google ドライブ、Dropbox、OneDrive のアカウントを追加します。
- 添付したいファイルが保管されている場所に移動し、タップして選択します。
これで、ファイルが添付されたメールの送信準備が整いました。
このように、Spark を使用することで、 iPhone・iPad でも簡単に写真、動画、またはクラウドに保存されているファイルなどをメールに添付して送信できます。
もし、まだ Spark を使ったことがないのであれば、これをきっかけにダウンロードして、さっそくお試しください。
