So hängen Sie Fotos oder Dateien an eine E-Mail auf dem iPhone oder iPad an
Die iOS Geräte, die wir täglich bei uns tragen, sind hervorragende mobile Geräte, mit denen wir unterwegs auf unsere E-Mail Nachrichten zugreifen und bei Bedarf schnell reagieren können. Alle Fotos, die wir mit unseren iPhones oder iPads aufnehmen, alle Bilder und GIFs, die wir in unserer Camera Roll speichern, und alle Dateien, die wir herunterladen, sind ordentlich verstaut, es sei denn, Sie müssen sie an eine E-Mail anhängen, die Sie versenden.
Obwohl iOS Apps im Allgemeinen recht einfach zu verwenden sind, ist es nicht immer offensichtlich, zu wissen, wie Fotos von Dateien an eine E-Mail auf dem iPhone oder iPad angehängt werden. Dies gilt insbesondere, da jeder App Entwickler versucht, seinen eigenen Ablauf zu implementieren, was die Sache komplizierter macht. Schauen wir uns also genau an, wie Sie Foto Anhänge, Videos oder Dateien an E-Mails auf dem iPhone oder iPad anhängen.
Bevor wir lernen, wie Fotos oder Videos vom iPhone oder iPad aus per E-Mail versenden werden, ist es wichtig, den Unterschied zwischen dem Versenden von Fotos und Videos unter iOS und dem Versenden von Dateien oder Anhängen unter iOS zu lernen.
Fotos & Videos (Camera Roll) vs. Dateien als Anhänge (Dateien App)
Es gibt einen deutlichen Unterschied zwischen der Art und Weise, wie iOS Fotos und Videos auf Ihrem iPhone oder iPad verarbeitet, und wie es mit Ihren Dateien umgeht. Standardmäßig werden alle Fotos oder Videos, die Sie mit der iPhone- oder iPad-Kamera aufnehmen, in der Camera Roll unter iOS gespeichert. Die Camera Roll ist eine vollständig verwaltete Bibliothek - Sie müssen Ihre Fotos oder Videos nicht manuell speichern, da iOS dies automatisch für Sie erledigt. Es ist nicht möglich, die Datei eines Fotos, Videos oder Screenshots, die in der Camera Roll gespeichert sind, manuell zu finden.
Andererseits bietet iOS jetzt die Datei App an, mit der Sie Dateien auf Ihrem iPhone oder iPad genauso speichern, verschieben, kopieren und löschen können wie auf einem Windows-PC oder Mac. Die Datei App unter iOS zeigt Ihnen nicht nur Dateien an, die lokal auf Ihrem Gerät gespeichert sind. Sie können auch Online-Speicherkonten von Drittanbietern wie Google Drive, Dropbox, OneDrive oder Box konfigurieren, um auch auf in der Cloud gespeicherten Dateien zuzugreifen.
Das Verständnis dieses Unterschieds zwischen den beiden ist wichtig, da das Anhängen von Fotos und Videos an E-Mails auf dem iPhone oder iPad sich vom Anhängen von Dateien als Anhänge unterscheidet. Schauen wir uns zunächst an, wie Sie Fotos und Videos an E-Mails unter iOS anhängen.
Anhängen von Fotos an E-Mails auf dem iPhone oder iPad
Diese Methode erläutert, wie Sie Fotos und Videos mithilfe von Spark direkt von der Camera Roll an eine E-Mail anhängen.
- Herunterladen und installieren Sie die Spark Mail App aus dem App Store.
- Nachdem Sie Ihr E-Mail Konto eingerichtet haben, erstellen Sie eine neue E-Mail in Spark.
- Tippen Sie auf das kleine Symbol "Foto" direkt über der Tastatur.
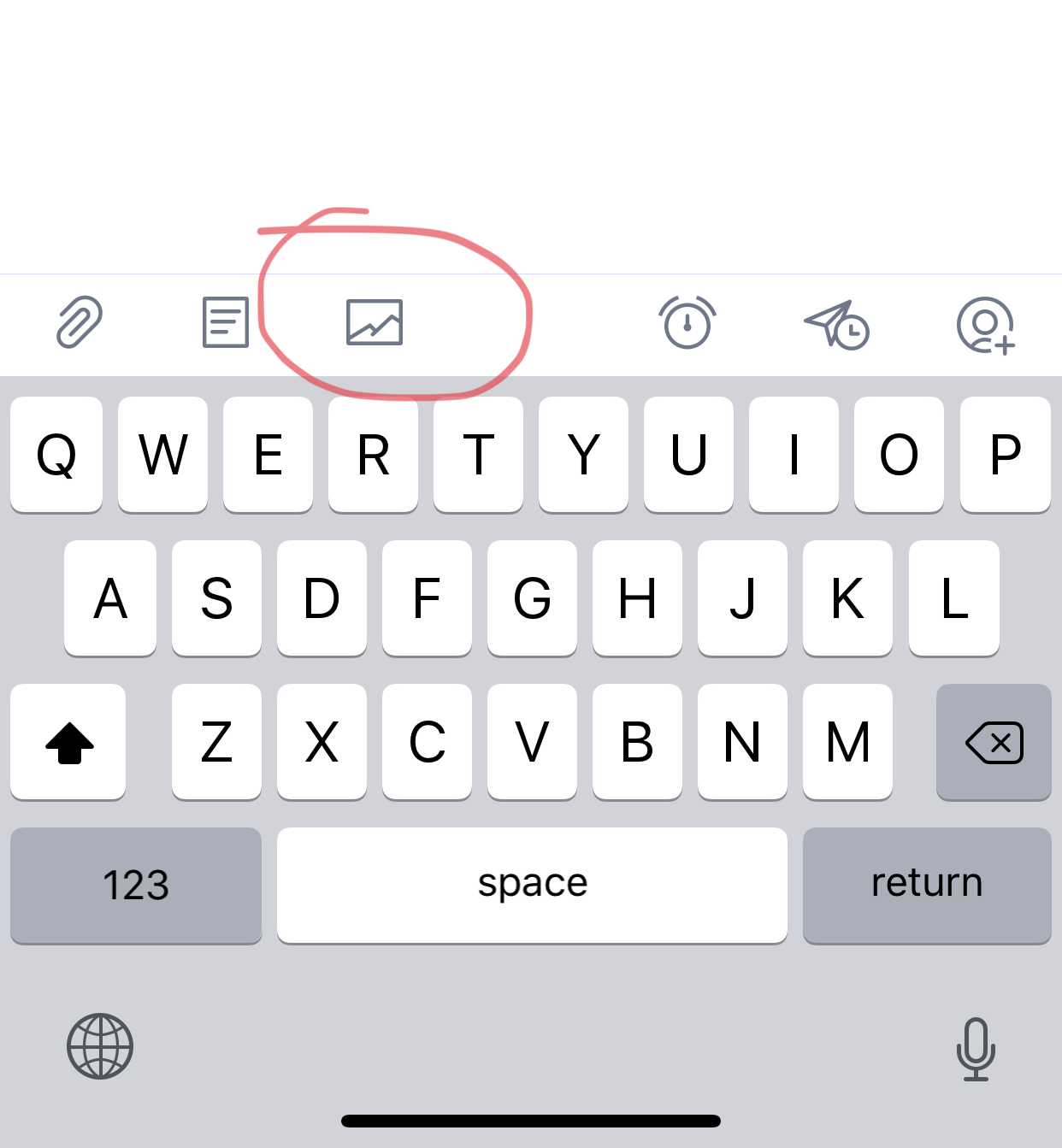
- Spark öffnet sofort Ihre Camera Roll, sodass Sie Fotos oder Videos anzeigen und an die E-Mail anhängen können, die Sie in Spark verfassen.
- Tippen Sie auf die Fotos, die Sie auswählen möchten, und tippen Sie anschließend auf die Schaltfläche "Anfügen".
Ihre E-Mail mit Ihren angefügten Fotos und Videos kann jetzt gesendet werden.
Anhängen von Dateien an E-Mails auf dem iPhone oder iPad
In dieser Methode wird erläutert, wie Sie Dateien mit Spark als Anhang an E-Mails auf dem iPhone oder iPad anhängen.
- Herunterladen und installieren Sie die Spark Mail App aus dem App Store.
- Nachdem Sie Ihr E-Mail Konto eingerichtet haben, erstellen Sie eine neue E-Mail in Spark.
- Tippen Sie auf das kleine Symbol für Dateianhänge direkt über der Tastatur.
- Tippen Sie auf das Symbol 'Dateien', um eine auf Ihrem iOS-Gerät gespeicherte Datei anzuhängen.
- Um eine Datei an Ihr Cloud-Konto anzuhängen, tippen Sie auf "Dienst hinzufügen", um Ihre Box-, Google Drive-, Dropbox- oder OneDrive-Konten hinzuzufügen.
- Navigieren Sie zum Speicherort Ihrer Datei und tippen Sie, um die Datei auszuwählen und anzufügen.
Ihre E-Mail mit Ihrem Dateianhang kann jetzt gesendet werden.
Mit Spark können Sie sehr einfach Fotos, Videos und Dateien, die in der Cloud gespeichert sind, an E-Mails auf Ihrem iPhone oder iPad anhängen. Mit einfachem Tippen können Sie eine E-Mail mit Fotos oder Videos auf Ihrem iPhone oder iPad senden, auch wenn Sie unterwegs sind.
Die Spark Mail App macht das E-Mail-Erlebnis viel interessanter und einfacher. Laden Sie Spark kostenlos herunter und fangen Sie wieder an Ihre E-Mail zu lieben.
