Як прикріпити фото або файли до листа на iPhone чи iPad
Пристрої iOS, які ми носимо з собою щодня, є чудовими портативними інструментами для доступу до наших електронних листів на ходу та швидкого реагування на них у разі потреби. Усі фотографії, які ми робимо за допомогою iPhone чи iPad, всі зображення і GIF-файли, які ми зберігаємо у фотогалереї, та всі файли, які ми завантажуємо, легко доступні — до того моменту, коли їх потрібно прикріпити до електронного листа.
Хоча застосунки для iOS зазвичай досить прості у використанні, не завжди очевидно, як прикріпити фото чи файли до електронного листа на iPhone або iPad. Це стає ще складніше через те, що кожен розробник застосунків реалізує цей процес по-своєму. Тож розгляньмо, як прикріпити фото, відео або файли до листа на iPhone чи iPad.
Перш ніж ми дізнаємося, як надсилати фото або відео з iPhone чи iPad, важливо зрозуміти різницю між надсиланням фото та відео на iOS і надсиланням файлів чи вкладень на iOS.
Фото та відео проти вкладень
Між тим, як iOS обробляє фото та відео на вашому iPhone чи iPad, і тим, як система працює з файлами, є суттєва різниця. За замовчуванням усі фотографії та відео, зняті за допомогою камери iPhone чи iPad, зберігаються в програмі «Фотографії» на iOS. Фотографії — це своєрідна бібліотека, якою можна повністю керувати. Вам не потрібно вручну зберігати фотографії та відео, iOS робить це автоматично за вас. Ви не зможете вручну знайти файл фотографії, відео або знімка екрана, що зберігається у цій програмі.
З іншого боку, iOS відтепер оснащена програмою Файли, яка дозволяє зберігати, пересувати, копіювати та видаляти файли на вашому iPhone чи iPad так само, як і на комп’ютерах з операційною системою Windows або Mac. Програма Файли на iOS не лише показує файли, що зберігаються локально на вашому пристрої, але й дозволяє налаштувати облікові записи сторонніх хмарних сховищ, таких як Google Drive, Dropbox, OneDrive або Box.
Важливо розуміти цю різницю між двома типами файлів, оскільки процес прикріплення фото і відео до листів на iPhone чи iPad відрізняється від процесу додавання вкладень. Тож спершу розгляньмо, як прикріпити фото та відео до листів на iOS.
Як прикріпити фото до листа на iPhone чи iPad
У цьому методі пояснюється, як прикріпити фото та відео безпосередньо з «Фотографії» до листа за допомогою Spark.
- Завантажте й встановіть Spark Mail з App Store.
- Після того, як ви налаштували свій поштовий акаунт, створіть новий лист у Spark.
- Натисніть на іконку «Фото» прямо над клавіатурою.
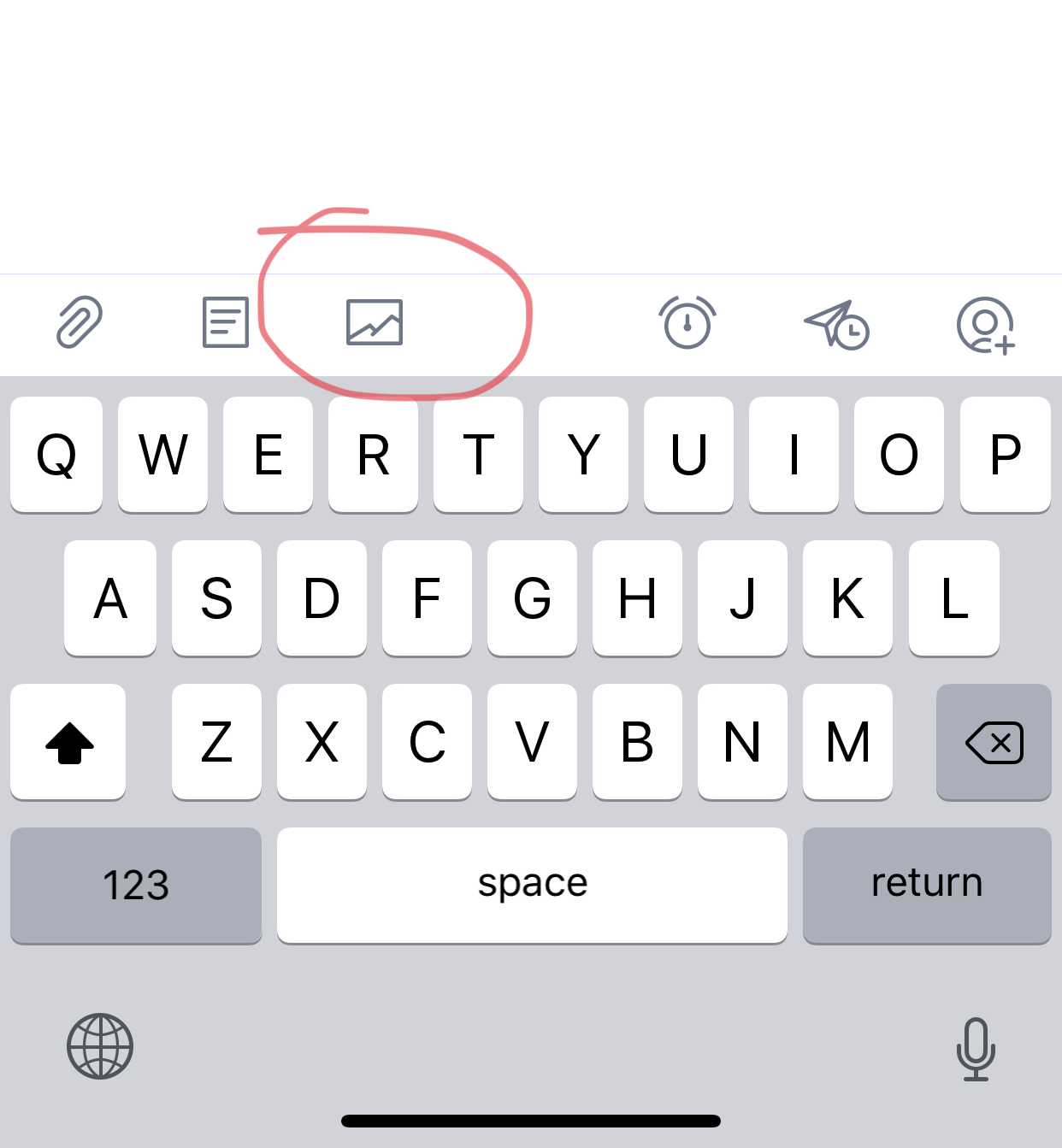
- Spark миттєво відкриє вашу фотогалерею, щоб ви могли переглядати й прикріплювати фото або відео до листа, який ви створюєте у Spark.
- Натисніть на фото, які ви хочете вибрати, а потім натисніть «Прикріпити».
Ваш лист з доданими до нього фото та відео тепер готовий до надсилання.
Як прикріпити файли до листа на iPhone чи iPad
У цьому методі пояснюється, як прикріпити файли як вкладення до листа на iPhone чи iPad за допомогою Spark.
- Завантажте й встановіть Spark Mail з App Store.
- Після того, як ви налаштували свій поштовий акаунт, створіть новий лист у Spark.
- Натисніть на іконку скріпки прямо над клавіатурою.
- Натисніть на іконку «Файли», щоб прикріпити файл, що зберігається на вашому пристрої iOS.
- Щоб прикріпити файл, який існує у вашому хмарному акаунті, натисніть «Додати сервіс», щоб додати ваші облікові записи Box, Google Drive, Dropbox або OneDrive.
- Перейдіть до папки, де зберігається ваш файл, і торкніться файлу, який ви хочете прикріпити.
Ваш лист з доданими до нього файлом тепер готовий до надсилання.
Spark дозволяє легко прикріплювати фото, відео та файли, що зберігаються в хмарі, до будь-якого листа на вашому iPhone чи iPad. Кількома простими дотиками ви можете надіслати листа з фото чи відео з вашого iPhone чи iPad, навіть перебуваючи в дорозі.
Spark Mail перетворює роботу з електронною поштою на значно цікавіший та простіший процес. Завантажте Spark безкоштовно і почніть знову користуватись електронною поштою із задоволенням.
