Cómo adjuntar fotos o archivos a un correo en iPhone o iPad
Los dispositivos iOS que llevamos con nosotros todos los días son excelentes dispositivos portátiles para acceder a nuestros mensajes de correo electrónico sobre la marcha y responder a ellos rápidamente si es necesario. Todas las fotos que tomamos con nuestros iPhones o iPads, todas las imágenes y GIF que guardamos en nuestro Carrete de fotos, y todos los archivos que descargamos en ellos se guardan perfectamente, a menos que necesites adjuntarlos a un correo electrónico.
Aunque las aplicaciones de iOS son bastante fáciles de usar en general, saber cómo adjuntar fotos a un correo electrónico en iPhone o iPad no siempre es obvio. Esto es especialmente cierto ya que cada diseñador de aplicaciones intenta implementar su propio flujo, complicando las cosas. Así que echemos un vistazo detallado a cómo adjuntar fotos, videos o archivos al correo electrónico en iPhone o iPad.
Antes de que aprendamos a enviar fotos o videos por correo electrónico desde iPhone o iPad, es importante aprender la diferencia entre enviar fotos y videos por correo electrónico en iOS y enviar archivos o adjuntos por correo electrónico en iOS.
Fotos & Vídeos (Carrete) vs Archivos como Adjuntos (Archivos.app)
Hay una gran diferencia entre la forma en que iOS maneja las fotos y los videos en tu iPhone o iPad y la forma en que maneja tus archivos. Verás, de forma predeterminada, todas las fotos o videos que tomas con la cámara del iPhone o iPad se almacenan en el Carrete en iOS. El Carrete es una biblioteca de clases totalmente administrada: no tienes que guardar manualmente tus fotos o videos, iOS se encarga de eso automáticamente. No hay manera de localizar manualmente el archivo de una foto, video o captura de pantalla almacenada en el Carrete de la cámara.
Por otro lado, iOS ahora ofrece Archivos.app que te permite almacenar, mover, copiar y eliminar archivos en tu iPhone o iPad, tal como lo harías en tu PC con Windows o Mac. Archivos.app en iOS no solo muestra los archivos almacenados localmente en tu dispositivo, sino que también puede configurar cuentas de almacenamiento en línea de terceros, como Google Drive, Dropbox, OneDrive o Box, para que puedas acceder a los archivos almacenados en el nube también.
Comprender esta diferencia entre los dos es importante, porque el proceso de adjuntar fotos y videos a correos electrónicos en iPhone o iPad difiere del proceso de adjuntar archivos como adjuntos. Así que primero echemos un vistazo a cómo adjuntar fotos y videos a un correo electrónico en iOS.
Cómo adjuntar fotos a un correo en iPhone o iPad
Este método explica cómo adjuntar fotos y vídeos directamente desde tu Carrete a un correo electrónico utilizando Spark.
- Descarga e instala Spark desde la App Store.
- Una vez que hayas configurado tu cuenta de correo electrónico, redacta un nuevo mensaje en Spark.
- Pulsa en el pequeño icono 'Foto' justo arriba del teclado.
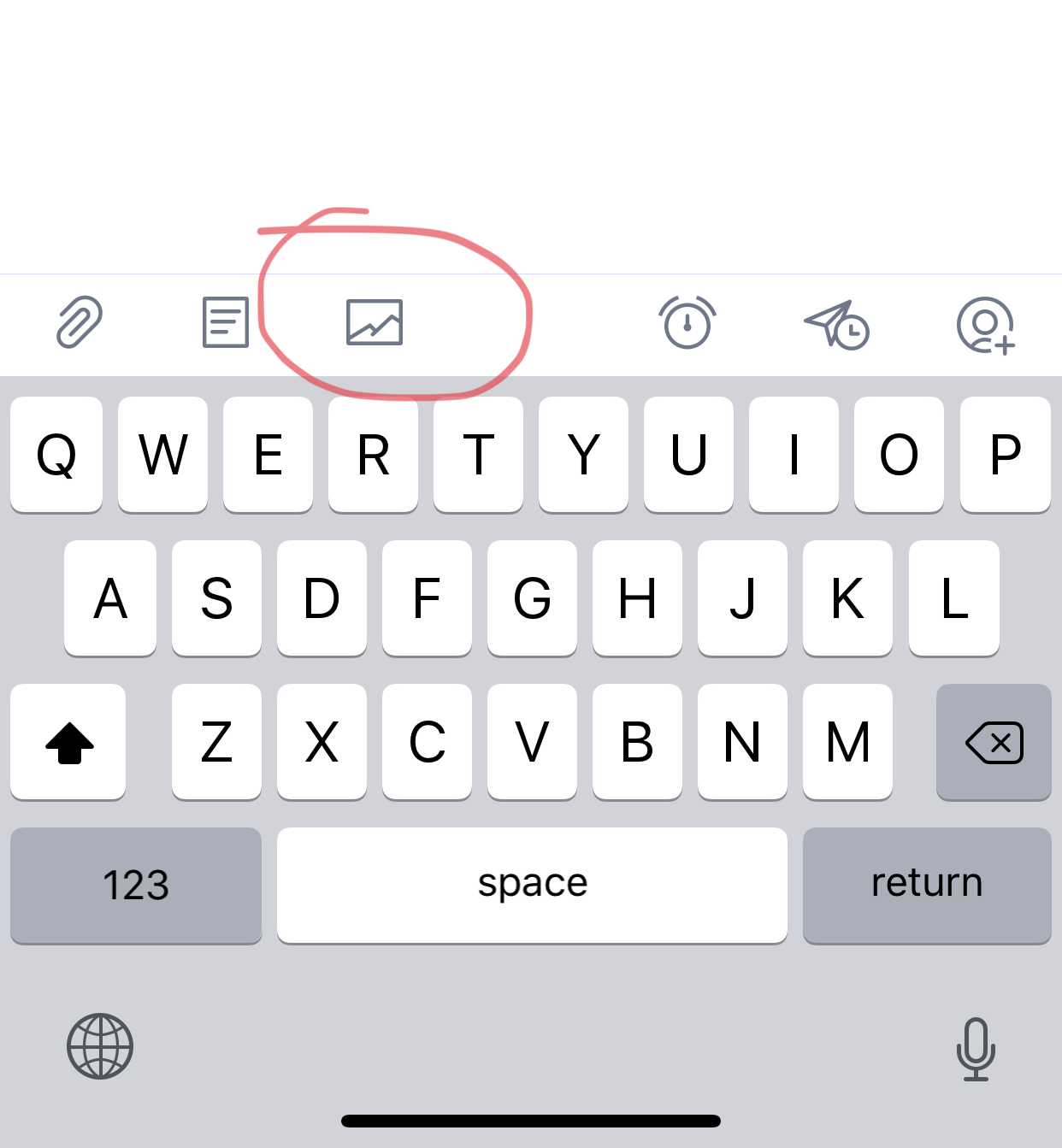
- Spark abrirá al instante tu Carrete de fotos, permitiéndote ver y adjuntar fotos o vídeos al correo electrónico que estés redactando en Spark.
- Pulsa en las fotos que deseas seleccionar, luego pulsa en el botón 'Adjuntar'.
Tu correo con las fotos adjuntas así como los vídeos estará listo para ser enviado.
Cómo adjuntar archivos a un correo en iPhone o iPad
Este método explica cómo adjuntar archivos como adjuntos a un correo en iPhone o iPad utilizando Spark.
- Descarga e instala Spark desde la App Store.
- Una vez que hayas configurado tu cuenta de correo electrónico, redacta un nuevo mensaje en Spark.
- Pulsa en el pequeño icono de adjuntar justo arriba del teclado.
- Pulsa en el icono 'Archivos' para adjuntar un archivo almacenado en tu dispositivo iOS.
- Para adjuntar un archivo que está en una cuenta en la nube, pulsa en 'Agregar servicio' para agregar tus cuentas de Box, Google Drive, Dropbox o OneDrive.
- Navega a donde se encuentre almacenado el archivo y pulsa sobre él para seleccionarlo y adjuntarlo.
Tu correo con el archivo adjunto está listo para ser enviado.
Spark facilita la tarea de adjuntar fotos, videos y archivos almacenados en la nube a cualquier correo electrónico en tu iPhone o iPad. Con unos simples toques, puedes enviar un correo electrónico con fotos o videos en tu iPhone o iPad, incluso cuando estás de viaje.
La aplicación de correo Spark hace que la experiencia de correo electrónico sea mucho más interesante y fácil. Descarga Spark gratuitamente y empieza a amar tu correo electrónico de nuevo.
