如何在 iPhone、iPad 添加邮件照片和文件
我们随身携带的 iOS 设备能让我们随时接收并回复邮件。iPhone、iPad 拍摄的照片,保存在相册的 GIF 动图,我们下载的全部文件,都有序保存,我们随时可将其通过邮件发送。
虽然 iOS 应用容易使用,但如何在 iPhone、iPad 将照片添加到邮件可并非那么容易。尤其是当不同应用的设计师将其理念贯穿到应用时,更是如此。现在,一起来了解如何在 iPhone、iPad 将照片、视频、文件添加到邮件。
在我们学习使用 iPhone、iPad 通过邮件发送照片或视频前,重要的是要学会在 iOS 发送照片和视频与发送文件或附件的差别。
照片和视频(相册)VS. 附件文件(文件应用)
iOS 在 iPhone、iPad 处理照片和视频与处理文件可谓大不同。您可看到,使用 iPhone、iPad 拍摄的照片或视频默认存储在 iOS 的相册。相册视智能文件管理应用 ,因此您无需手动操作保存照片和视频等不同格式的文档,iOS 能将其自动分门别类。
另一方面,iOS 现在提供的文件应用能让您存储、移动、复制、删除 iPhone、iPad 上的文件,这跟 Windows 电脑或 Mac 完全一样。iOS 上的文件应用不仅能显示存储在本地设备上的文件,还能让您配置谷歌云端硬盘、Dropbox、Box 等第三方网盘,全部文件触手可及。
了解此差异很重要,因为在 iPhone、iPad 将照片和视频与将文件添加到邮件的方法是不一样的。一起来了解一下如何在 iOS 设备上将照片和视频添加到邮件。
如何在 iPhone、iPad 添加邮件照片和文件
此方法让您了解在使用 Spark 时,如何将相册里的照片和视频添加到邮件。
- 登录 App Store 下载并安装 Spark 邮箱应用。
- 完成设置邮箱账号后,在 Spark 撰写新邮件。
- 点触键盘上方的“照片”图标。
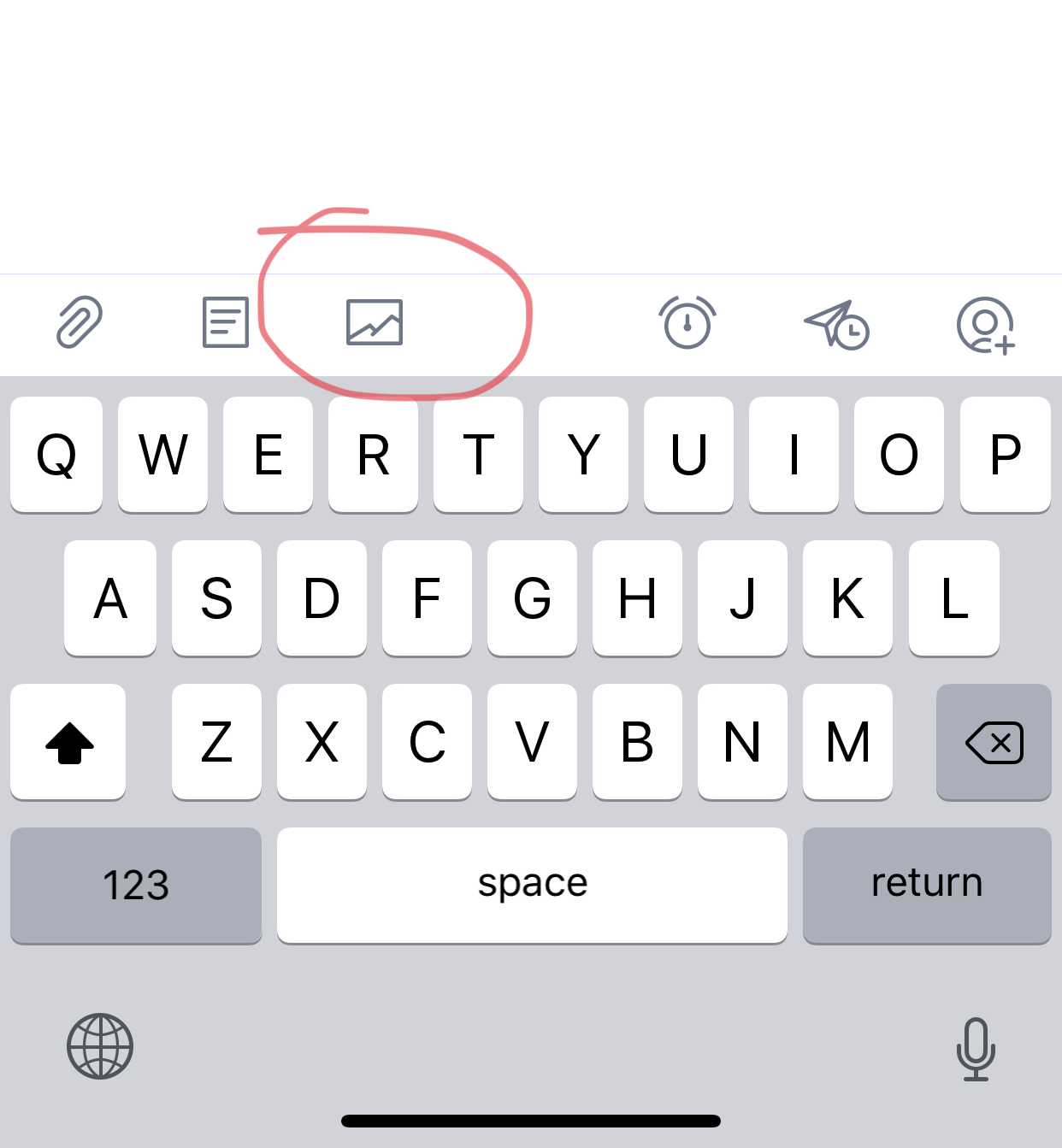
- Spark 立即打开相册,让您能查看并添加照片或视频到正在撰写的邮件。
- 点触您要选择的照片,再点触“附加”按钮。
现在,包含照片和视频的邮件已准备就绪。
如何在 iPhone、iPad 添加邮件文件
此方法让您了解在使用 Spark 时,如何将文件添加到邮件。
- 登录 App Store 下载并安装 Spark 邮箱应用。
- 完成设置邮箱账号后,在 Spark 撰写新邮件。
- 点触键盘上方的附件图标。
- 点触“文件”图标,添加存储在 iOS 设备的文件。
- 要添加存储在网盘的文件,点触“添加服务”即可添加 Box、谷歌云端硬盘、Dropbox、OneDrive 账号。
- 导航到存储文件的位置,点触并选择即可添加。
现在,包含附件的邮件已准备就绪。
Spark 能让您在 iPhone、iPad 上轻松将照片、视频、存储在网盘的文件添加到邮件。仅需几次点触,您即可随时随地使用 iPhone、iPad 发送包含照片和视频的邮件。
Spark 邮箱应用让邮件体验不同凡响。免费下载 Spark,体验真正的悠邮自在。
