iCloud-E-Mails auf dem iPhone oder iPad hinzufügen
Um iCloud unter iOS für E-Mails einzurichten, müssen Sie zunächste in app-spezifisches Passwort für Spark erstellen. Dies erfolgt im Browser. Das Passwort für Ihr iCloud-Konto funktioniert in Spark nicht unmittelbar. Um Ihre Daten in iCloud zu schützen und um betrügerische Aktivitäten zu vermeiden, verlangt Apple das Erstellen von spezifischen Passwörtern für die Anmeldung über Apps.
So erstellen Sie ein App-spezifisches Passwort für Spark:
Um ein anwendungsspezifisches Passwort mit iCloud zu erstellen, befolgen Sie diese Anweisungen:
- Gehen Sie zu https://appleid.apple.com/ und melden Sie sich mit Ihrer Apple ID und dem dazugehörigen Passwort in Ihrem Account an. Danach müssen Sie mit der zwei-Faktor-Authentifizierung fortfahren. Dafür befolgen Sie bitte Schritt 2 und 3 weiter unten.
- Bestätigen Sie Ihre Identität mit der Schaltfläche "Erlauben" auf Ihrem Apple-Gerät.
- Geben Sie den sechsstelligen Verifizierungscode ein, der Ihnen auf Ihrem Apple-Gerät angezeigt wird.
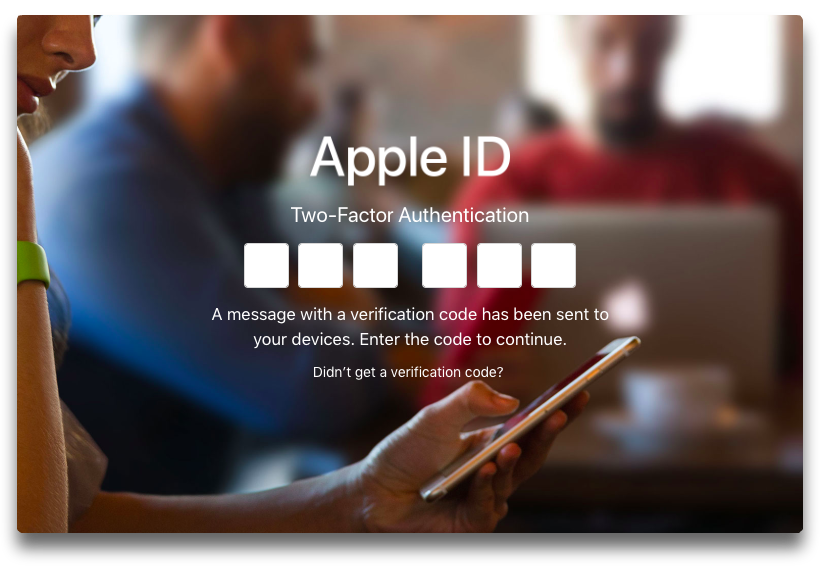
- Scrollen Sie nach unten zum Bereich Sicherheit und klicken Sie auf "Passwort erstellen..." Wenn die Option zum Erstellen von Passwörtern nicht zur Verfügung steht, müssen Sie die Zwei-Faktor-Authentifizierung für Ihre Apple ID aktivieren.
- Geben Sie dem anwendungsspezifischen Passwort einen Namen und klicken Sie auf "Erstellen".
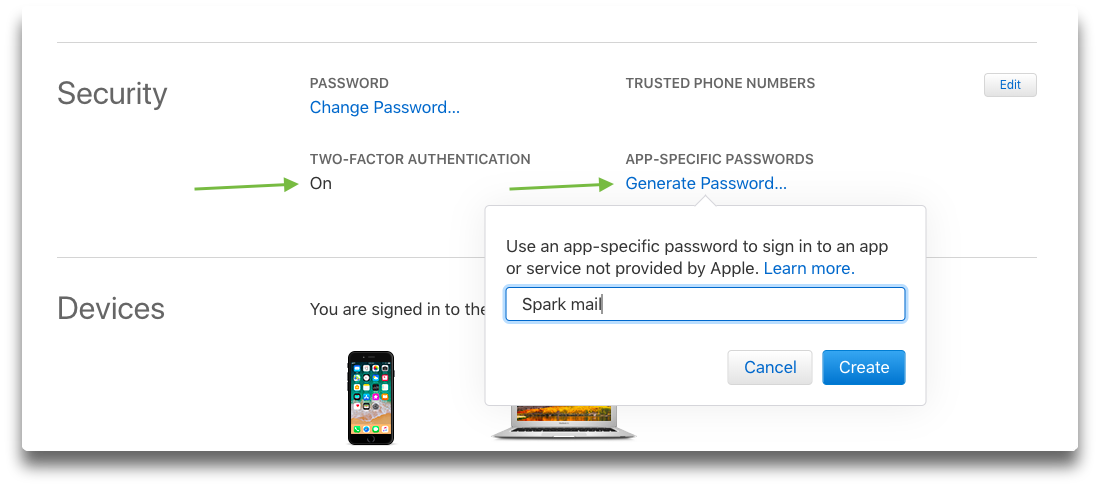
Sobald Sie ein anwendungsspezifisches Passwort erstellt haben, kopieren Sie es in Ihre Zwischenablage und merken Sie es sich, da Sie es gleich in Spark eingeben müssen.
Eine E-Mail-Adresse bei iCloud zu einem iOS-Gerät hinzufügen
- Downloaden und installieren Sie Spark auf Ihrem iPhone oder iPad, wenn Sie die App noch nicht haben. Wenn Sie Spark bereits verwenden und ein iCloud-Konto hinzufügen möchten, befolgen Sie stattdessen bitte diese Anweisungen.
- Starten Sie Spark auf Ihrem iPhone oder iPad.
- Geben Sie auf dem Begrüßungsbildschirm Ihre iCloud-Adresse ein und tippen Sie auf den Einloggen-Button.
- Geben Sie auf dem nächsten Bildschirm Ihr App-spezifisches Passwort aus iCloud ein und tippen Sie auf Weiter. Tippen Sie dann auf den blauen "Erlauben"-Button, um Spark den Zugriff auf Ihr E-Mail-Konto zu gestatten und iCloud in Spark zu verwenden.
Das wars! Sie müssen keine Einstellungen konfigurieren und keine Server festlegen. Melden Sie sich einfach bei Ihrem iCloud-Konto an und benutzen Sie Spark für iOS.
Eine E-Mail-Adresse bei iCloud zu Spark für iOS hinzufügen
- Öffnen Sie Spark auf Ihrem iOS-Gerät.
- Tippen Sie auf den Seitenleisten-Button oben links auf dem Bildschirm.

- Scrollen Sie nach unten, bis Sie die "Einstellungen" sehen und tippen Sie darauf.
- Tippen Sie auf "E-Mail-Konten" und dann auf den "Konto hinzufügen"-Button unten.

- Wählen Sie "Privates E-Mail-Konto" und tippen Sie in der Auswahl der Mail-Anbieter auf das iCloud-Logo.

- Verwenden Sie Ihre E-Mail-Adresse und Ihr anwendungsspezifisches Passwort für die Anmeldung in Ihrem iCloud-Konto.

- Legen Sie fest, wie Spark mit Benachrichtigungen umgehen soll und tippen Sie auf "Fertig".
Das wars! Das war es schon! Spark richtet automatisch Ihren iCloud-Account auf dem iPhone und iPad ein, so dass all Ihre E-Mails dort verfügbar sind.
Laden Sie Spark kostenlos herunter, um die Ihre Zoho-Adresse unter iOS zu verwenden.