iPhoneとiPadでiCloudのメールアドレスを設定する方法
iOSでiCloudのメールアドレスを使用するには、まずiCloudのWebサイトを使用してSpark用のアプリパスワードを生成する必要があります。 なお、iCloudのアカウントのパスワードは、Sparkでは使用できないため、ご注意ください。 Appleでは、iCloudに保存されている個人情報を保護またはiCloudのアカウントを使った不正行為を防止するために、1つのアプリでしか使用できないアプリ用パスワードのシステムが採用されています。
Spark用のアプリパスワードを生成する方法:
Spark用のアプリパスワードを生成するには、次の操作を行います。
- https://appleid.apple.com/を開き、Apple IDとパスワードを使用して、アカウントにサインインします。 次に、Apple IDの2ファクタ認証に進みます。 そのためには、下記のステップ2と3を参照してください。
- Appleデバイスでサインインに関する通知が届いたら、「許可する」を選択します。
- 認証画面に進み、Appleデバイスに表示された6つの数字を入力します。
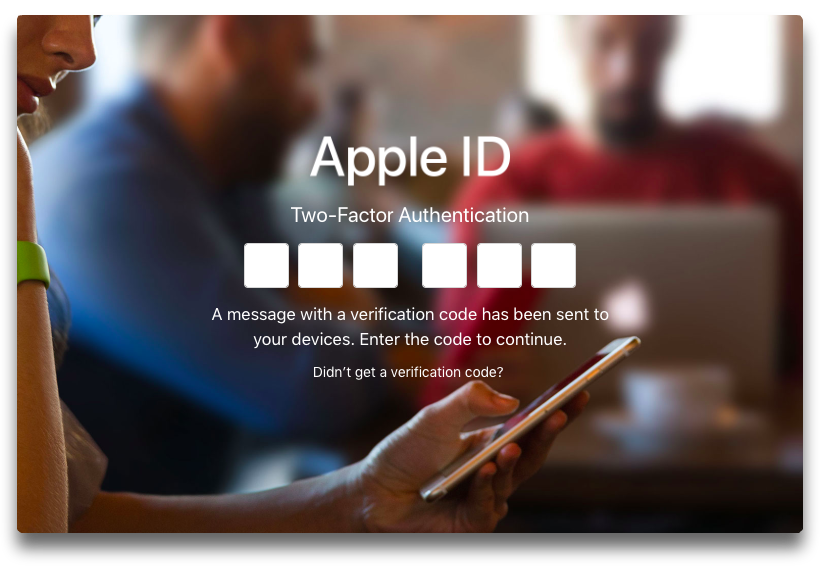
- 「セキュリティ」セクションまでスクロールし、「パスワードの生成...」をクリックします。 もしアプリパスワードを生成するオプションが有効になっていない場合は、Apple IDの2ファクタ認証を設定する必要があります。
- アプリパスワードの名前を設定し、「作成」ボタンを押します。
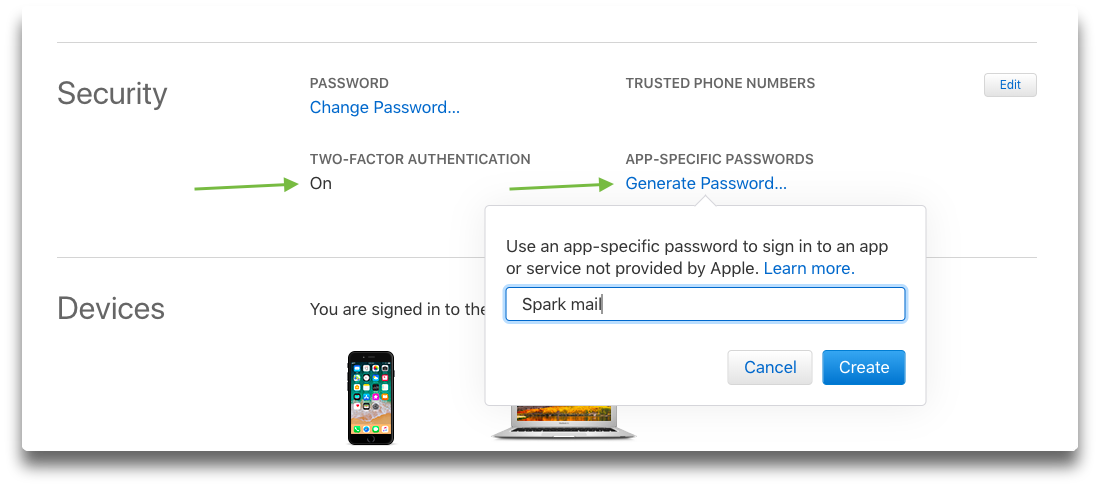
アプリパスワードを生成したら、それをクリップボードにコピーするか、メモしてください。このパスワードは、次のステップでSparkに入力する必要があります。
iOSデバイスでiCloudのアカウントを設定する方法
- まだSparkをお持ちでない場合、こちらからダウンロードしてインストールしてください。 すでにSparkをお使いの場合は、iCloudのメールアカウントを追加する手順をご覧ください。
- iPhoneまたはiPadでSparkを開きます。
- iCloudのメールアドレスを入力し、「ログイン」ボタンをタップします。
- iCloudで作成したSpark用のアプリパスワードを入力し、「次へ」をクリックします。 そして、青色の「許可」ボタンをタップして、Sparkがアカウントにアクセスすることを許可します。これで、SparkでiCloudのメールアカウントを使用できるようになります。
これで完了です! 設定やサーバーの指定は必要ありません。 iCloudのアカウントにサインインするだけで、Spark for iOSを使い始めることができます。
Spark for iOSでiCloudのアカウントを設定する方法
- iPhoneまたはiPadでSparkを開きます。
- 画面の左上にあるサイドバーボタンをタップします。

- 下にスクロールして「設定」をタップします。
- 「メールアカウント」を選択し、「アカウントを追加」ボタンをタップします。

- 「個人メールアカウント」を選択し、メールサービスプロバイダーの一覧からiCloudのロゴをタップします。

- iCloudアカウントのメールアドレスとパスワードを入力し、「ログイン」をタップします。

- あとは、Sparkに追加したアカウントのメールがどのように通知される方法を選択し、「完了」をタップします。

これで完了です! Sparkは自動的にすべての設定を行うので、すぐにiPhoneまたはiPadでiCloudのアカウントを使い始めることができます。
Sparkを無料でダウンロードして、すべての機能をお試しください。