iPhoneとiPadでYahooのメールアドレスを設定する方法
- まだSparkをお持ちでない場合、こちらからダウンロードしてインストールしてください。 すでにSparkをお使いの場合は、Yahooのメールアカウントを追加する手順をご覧ください。
- iPhoneまたはiPadでSparkを開きます。
- Yahooのメールアドレスを入力し、「ログイン」ボタンをタップします。
- Yahooのパスワードを入力し、「次へ」をタップします。 そして、青色の「許可」ボタンをタップして、YahooアカウントにSparkがアクセスすることを許可します。これで、 iPhoneまたはiPadでYahooのアカウントが使用できるようになります。

これで完了です! 設定やサーバーの指定は必要ありません。 Yahooのアカウントにサインインするだけで、Spark for iOSを使い始めることができます。
Spark for iOSでYahooのアカウントを設定する方法
- iPhoneまたはiPadでSparkを開きます。
- 画面の左上にあるサイドバーボタンをタップします。
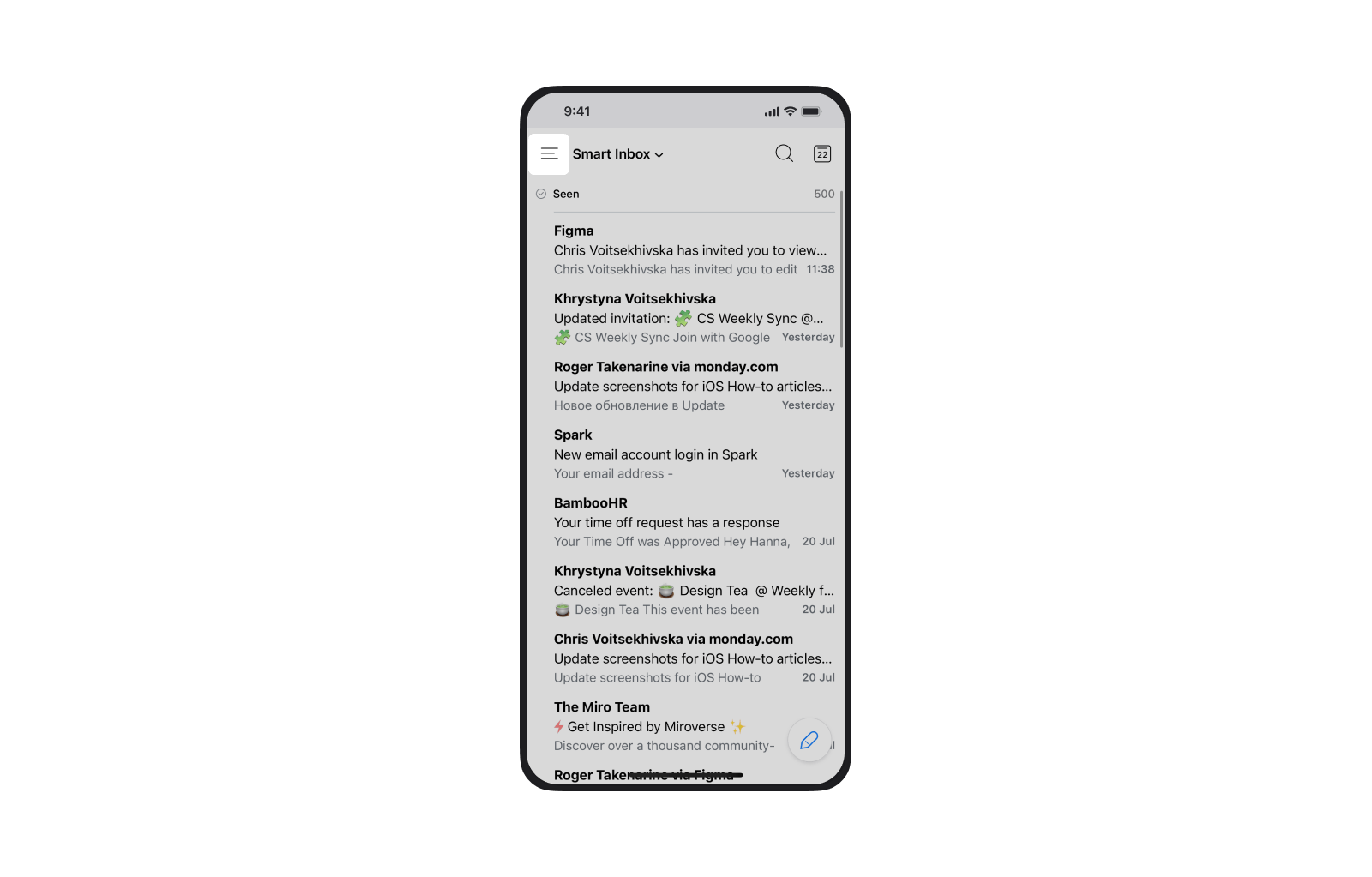
- 下にスクロールして「設定」をタップします。
- 「メールアカウント」をタップし、「アカウントの追加」ボタンをタップします。
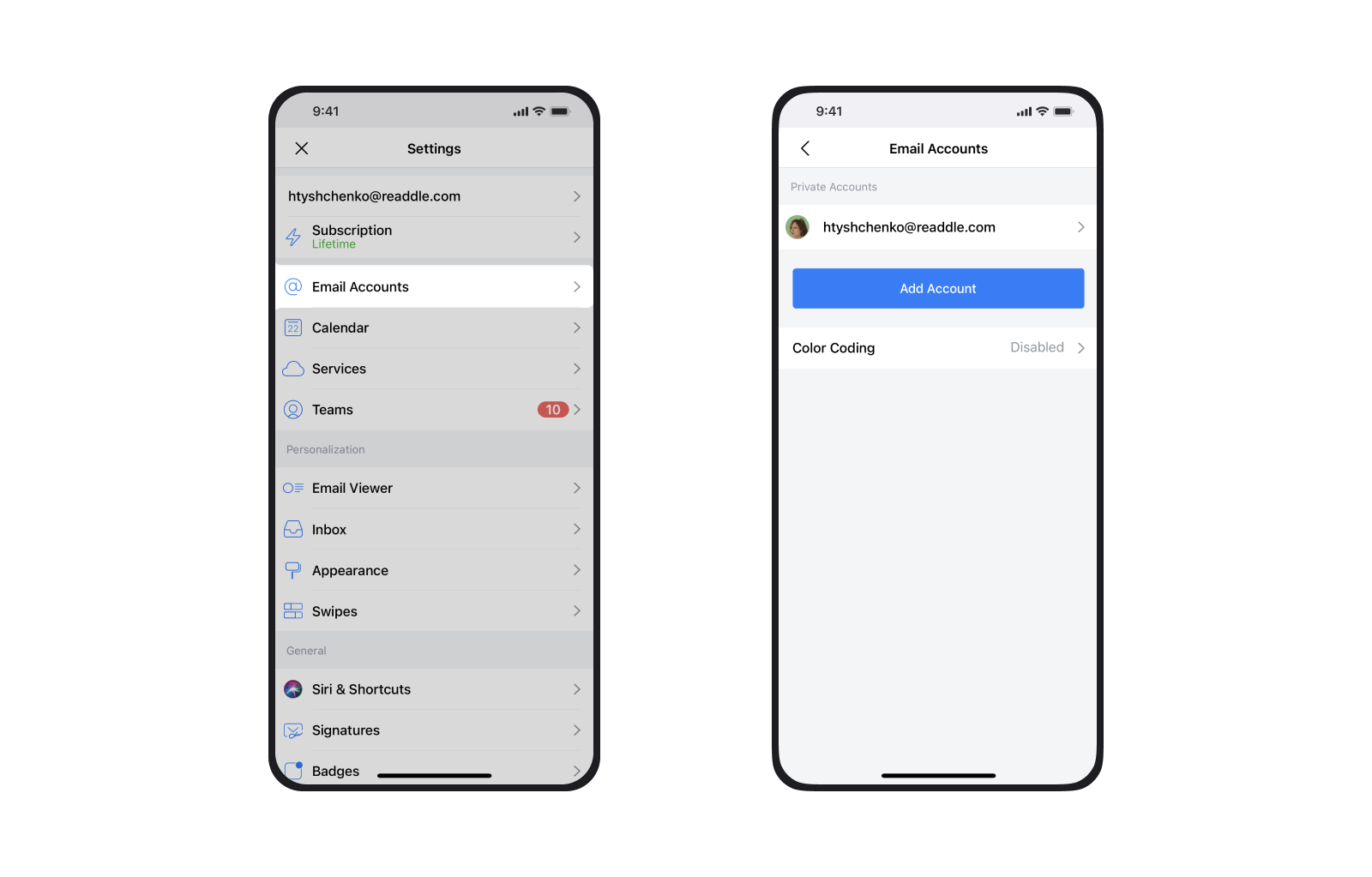
- 「個人メールアカウント」を選択し、メールサービスプロバイダーの一覧からYahoo!のロゴをタップします。

- Yahooアカウントのメールアドレスとパスワードを入力し、「サインイン」をタップします。
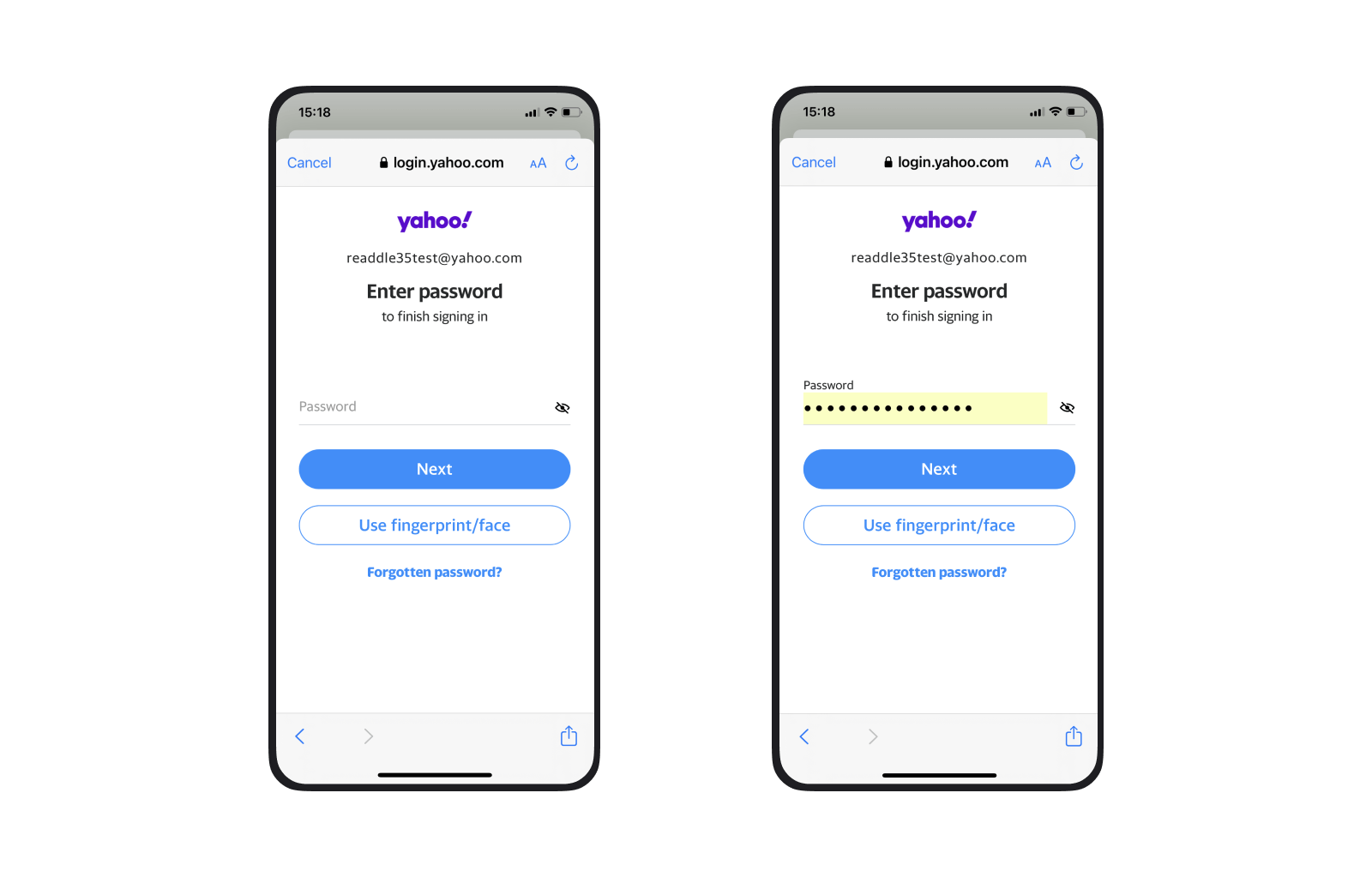
- そして、青色の「同意」ボタンをタップして、アカウントへの Spark によるアクセスを許可します。これで、 iPhone または iPad で Yahoo のアカウントを使用できるようになります。
- あとは、追加したアカウントのメールが通知される方法を選択し、「完了」をタップします。

これで完了です! Sparkは自動的にすべての設定を行うので、すぐにiPhoneまたはiPadでYahooのアカウントを使い始めることができます。
今すぐSparkを無料でダウンロードして、ぜひ試してみてください。