iPhoneとiPadでFastmailのメールアドレスを設定する方法
iPhoneまたはiPadでFastMailのメールアドレスを使用するには、まずFastMailのWebサイトを使用してSpark用のアプリパスワードを生成する必要があります。 なお、FastMaiのアカウントのパスワードは、Sparkでは使用できないため、ご注意ください。
Spark用のアプリパスワードを生成する方法:
Spark用のアプリパスワードを生成する方法については、www.fastmail.com/help/clients/apppassword.html のページをご覧ください。
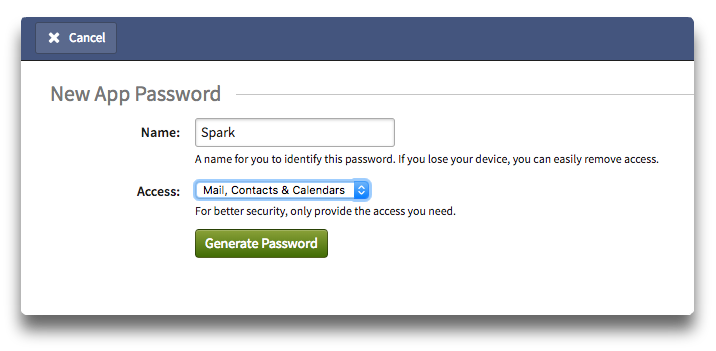
アプリパスワードを生成したら、それをクリップボードにコピーするか、メモしてください。このパスワードは、次のステップでSparkに入力する必要があります。
iPhoneまたはiPadでFastmailのメールアカウントを設定する方法
- まだSparkをお持ちでない場合、こちらからダウンロードしてインストールしてください。 すでにSparkをお使いの場合は、FastMailのメールアカウントを追加する手順をご覧ください。
- iPhoneまたはiPadでSparkを開きます。
- FastMailのメールアドレスを入力し、「ログイン」ボタンをタップします。
- 次の画面で、名前とFastMailのメールアカウントのパスワードを入力し、「詳細設定」をタップします。
- 次に、ここに表示されているように、受信メールサーバー(IMAP)と送信メールサーバー(SMTP)を設定します。
これで完了です! FastMailのアカウントにサインインするだけで、Spark for iOSを使い始めることができます。
Spark for iOSでFastMailのアカウントを設定する方法
- まず、iPhoneまたはiPadで、App StoreからSparkをダウンロードし、アプリを起動します。
- 画面の左上にあるサイドバーボタンをタップします。
- 下にスクロールして「設定」をタップします。
- 「メールアカウント」を選択し、「アカウントを追加」ボタンをタップします。
- 「個人メールアカウント」を選択し、「手動で設定する」をタップします。
- FastMailのメールアドレスとパスワードを入力し、受信メールサーバーと送信メールサーバーの入力に進みます。
- そして、青色の「許可」ボタンをタップして、アカウントにSparkがアクセスすることを許可します。これで、 iPhoneまたはiPadでFastMailのアカウントを使用できるようになります。
- あとは、Sparkに追加したアカウントのメールがどのように通知される方法を選択し、「完了」をタップします。
これで完了です! Sparkは自動的にすべての設定を行うので、すぐにiPhoneまたはiPadでFastMailのアカウントを使い始めることができます。
今すぐSparkを無料でダウンロードして、ぜひ試してみてください。