在 Mac 上设置 iCloud 邮箱
要在 Mac 设置 iCloud 邮箱,您需首先在浏览器为 Spark 生成一个应用专用密码。 您的 iCloud 账号密码无法在 Spark 内使用。 为了保护您的 iCloud 数据和防止 iCloud 账号欺诈活动,苹果要求您需为其他应用程序生成不同密码。
在 Mac 为 Spark 生成一个应用专用密码:
参考以下步骤即通过 iCloud 生成应用专用密码:
- 前往 https://appleid.apple.com/,使用 Apple ID 和密码登录苹果账号。 您将需要进行双因素验证。 请参考下方第 2 和第 3 步骤。
- 在您的苹果设备上点击“允许”按钮确认您的身份。
- 输入在苹果设备上弹出的六位数验证码。
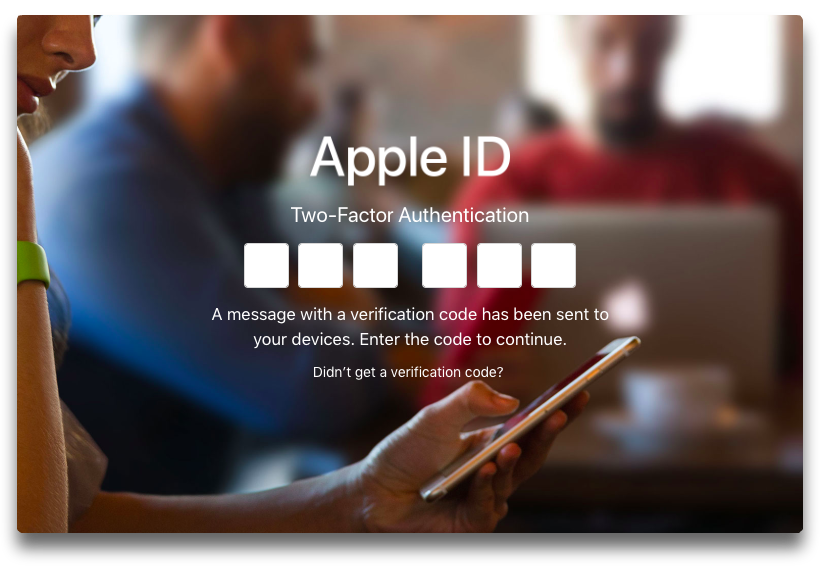
- 下滑到安全部分,点击“生成密码…”。 您若无生成密码的选项,请为您的 Apple ID 设置双因素认证。
- 为生成的应用专用密码命名标签,再点击“创建”按钮。
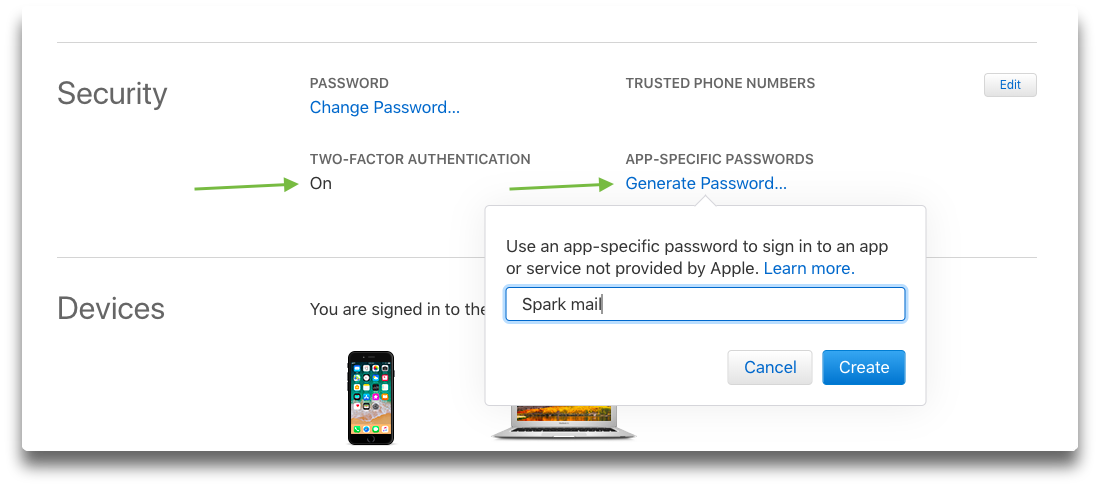
生成应用密码后,将其记住或复制到剪切板,因为在以下步骤您要将其输入到 Spark。
如何在 Mac 版 Spark 添加 iCloud 邮箱
- 请在 Mac 上下载并安装 Spark 邮箱 App 开始设置。 您若已经使用 Spark 且要添加 iCloud 账号,请参考如下步骤。
- 启动 Spark for Mac
- 在欢迎界面输入您的 iCloud 邮址。
- 在下一界面,输入 iCloud 邮箱密码再点触继续。 再点触蓝色“允许”按钮授权 Spark 访问邮箱账号,以便您通过 Spark 使用 iCloud。
完成! 无需配置设置和服务器。 登入 iCloud 账号即可开始使用 Spark for Mac。
如何在 Spark for Mac 添加 iCloud 邮箱
您若已在 Mac 使用 Spark 邮箱客户端,并要添加 iCloud 账号,请参考以下步骤。
- 在 Mac 下载安装 Spark 邮件应用
- 启动 Spark for Mac
- 在顶端菜单,点击“Spark ” > “添加账号…”
- 在列出的邮件服务提供商表格中,点击 iCloud 图标
- 当您看到使用 iCloud 登录界面,输入 iCloud 邮址和应用专用密码,点击“继续”。 再点触蓝色“允许”按钮授权 Spark 访问邮箱账号,以便您通过 Spark 使用 iCloud。
完成! 无需配置设置和服务器。 Spark 将在 Mac 自动设置您的 iCloud 账号,邮件即随后同步到 Mac 上。
免费下载 Spark,开始在 Mac 上使用 iCloud 邮箱账号。