Cómo bloquear mensajes no deseados en Mac
El correo electrónico es uno de los medios de comunicación más utilizados hoy en día en Internet. No sólo utilizamos el correo electrónico para comunicarnos con nuestros amigos y familiares, sino que también es utilizado por sitios web, aplicaciones y servicios para enviarnos actualizaciones, notificarnos sobre cambios, enviarnos detalles sobre pedidos, etc.
Hoy en día, un usuario medio de Internet suele recibir al menos una docena de correos electrónicos diferentes en su bandeja de entrada. Desafortunadamente, no todos los correos que recibimos en un día son útiles o relevantes. Muchos de los correos electrónicos que llegan a nuestras bandejas de entrada son boletines de noticias o actualizaciones que no nos interesan, o correos spam que nunca nos molestamos en leer.
Tratar con estos correos electrónicos no deseados es una gran molestia, y se pierde mucho tiempo borrando o bloqueando correos electrónicos no deseados en un Mac. Afortunadamente, aplicaciones increíbles como la aplicación de correo Spark te ayudan a manejar los correos electrónicos no deseados y a hacer que el proceso de bloqueo de correos en Mac sea simple y fácil.
Vamos a ver cómo bloquear correos electrónicos no deseados en Mac.
Cómo bloquear mensajes no deseados en Mac:
- Descarga y ejecuta la app de correo Spark en tu Mac. Spark es un cliente de correo electrónico enriquecido con muchas más características que las aplicaciones de correo electrónico tradicionales para Mac.
- Configura tu cuenta de correo electrónico en Spark. Tenemos guías detalladas de cómo añadir una cuenta de correo electrónico en Spark aquí.
- A continuación, haz clic en el 'Smart' justo debajo de la barra de búsqueda de Spark.
Ahora todos tus correos electrónicos están ordenados, dejando todos tus correos importantes en la parte superior y moviendo todos los correos electrónicos no deseados e irrelevantes a un área separada de Spark.
Esta es tu 'Smart Inbox' una característica única de Spark que ordena y filtra los mensajes no deseados y menos importantes, para que puedas centrarte en los personales e importantes primero. Puedes personalizar tu bandeja inteligente en las preferencias de Spark.
Del mismo modo que has resuelto el desorden de tu bandeja de entrada, Spark te ayuda con el desorden de notificaciones repetitivas. La aplicación Spark viene con una característica llamada 'Notificaciones inteligentes' que te alerta sólo de los correos electrónicos Personales o Importantes, mientras que deja fuera la basura irrelevante.
Averigüemos cómo bloquear las notificaciones de correo electrónico no deseadas en un Mac desactivando las notificaciones de baja prioridad.
Cómo bloquear notificaciones de correo en Mac:
- Descarga e instala Spark para Mac si aún no lo has hecho y configura tus cuentas de correo electrónico en él.
- Abre las preferencias de Spark y ve a la pestaña 'Notificaciones'.
- Aquí encontrarás tres opciones para las notificaciones de tu app.
- Habilita el botón de opción junto a 'Smart' – esto habilita las notificaciones inteligentes para tu cuenta de correo electrónico.
- Repite estos pasos por cada cuenta de correo que tengas configurada en la app de correo Spark.
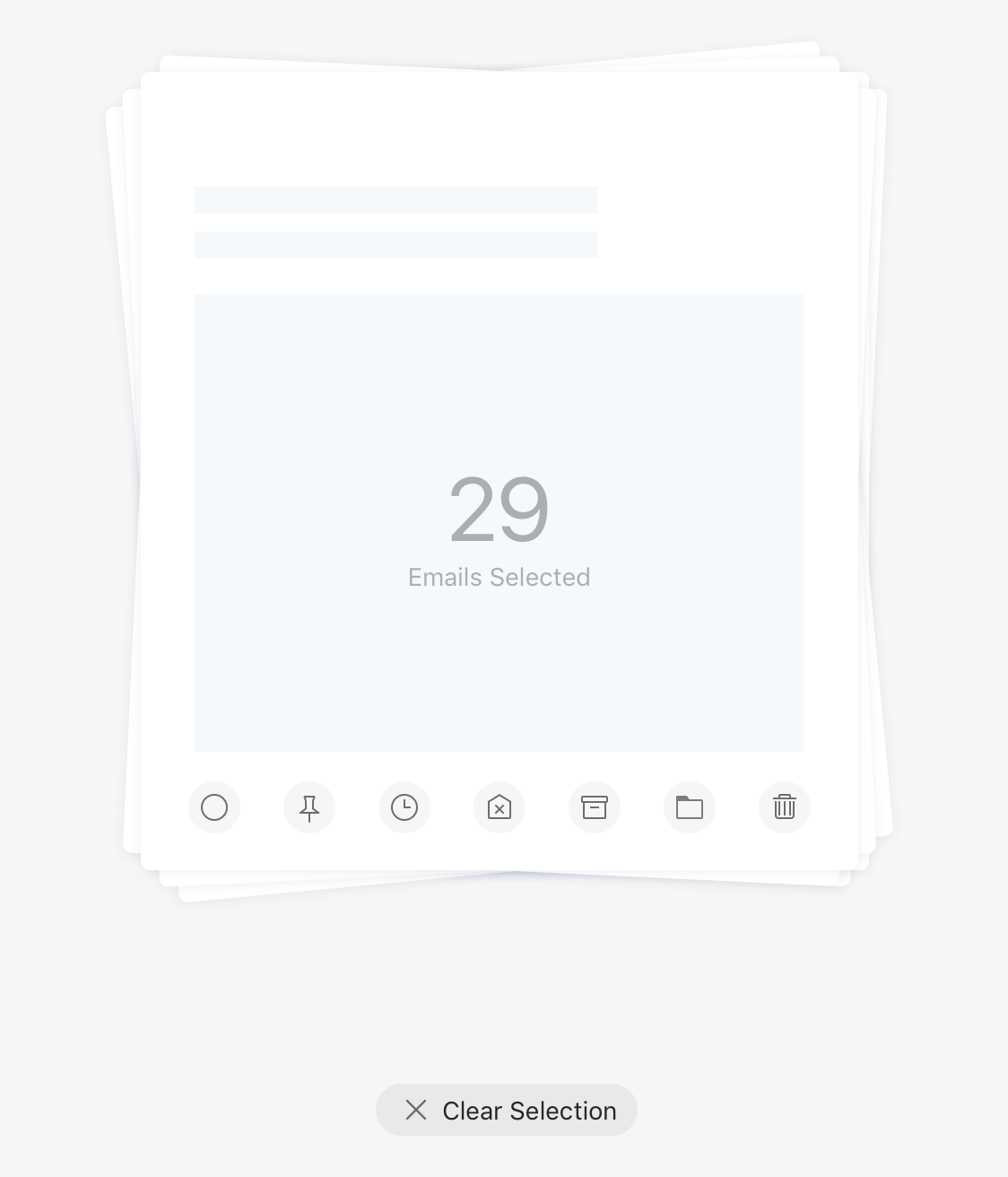
Con Notificaciones inteligentes, Spark filtrará de manera inteligente tus nuevas notificaciones de correo electrónico y solo te avisará sobre los correos electrónicos que te interesan. Todos los boletines de noticias de marketing, notificaciones y otros mensajes basura irrelevantes se envían de manera silenciosa a tu bandeja de entrada, por lo que no tienes que preocuparte de que tu Mac te esté llamando constantemente la atención cuando estás ocupado. Las notificaciones inteligentes son una excelente manera de bloquear correos electrónicos no deseados en tu dispositivo Mac con unos pocos clics.
Descargar Spark gratuitamente y comienza con la mejor experiencia de correo electrónico disponible para Mac. También puedes obtener Spark para tus dispositivos iOS y disfrutar de la misma experiencia e increíbles características cuando estás fuera.
