MacにFastMailのメールアドレスを追加する方法
MacでFastMailのメールアドレスを使用するには、まずFastMailのWebサイトを使用してSpark用のアプリパスワードを生成する必要があります。 なお、FastMaiのアカウントのパスワードは、Sparkでは使用できないため、ご注意ください。
Spark on Mac用のアプリパスワードを生成する方法:
Spark on Mac用のアプリパスワードを生成する方法については、のページをご覧ください。
アプリパスワードを生成したら、それをクリップボードにコピーするか、メモしてください。このパスワードは、次のステップでSparkに入力する必要があります。
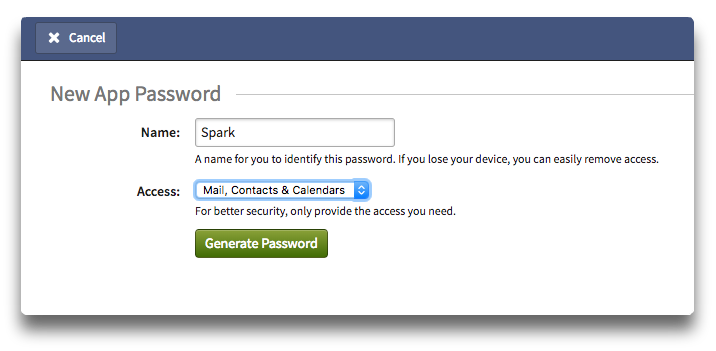
MacでFastMailのアカウントを設定する方法
- まだSparkをお持ちでない場合、こちらからダウンロードしてインストールしてください。 すでにSparkをお使いの場合は、FastMailのメールアカウントを追加する手順をご覧ください。
- Spark for Macを起動します。
- サインイン画面でFastMailのメールアドレスを入力します。
- 次の画面で、名前とFastMailメールアカウントのパスワードを入力し、「詳細設定」をクリックします。
- 次に、ここに表示されているように、受信メールサーバー(IMAP)と送信メールサーバー(SMTP)を設定します。
- 「ログイン」をクリックして、FastMailの使用を開始します。
これで完了です! FastMailのメールアカウントをSpark for Macで使用する準備が整いました。 以下の手順で、FastMailのメールアカウントをSparkに追加することができます。
Spark for MacでFastMailのアカウントを設定する方法
すでにSpark for Macをお使いの場合、次の手順に従ってFastMailアカウントを追加してください。
- Spark for Macを起動します。
- 画面左上の「Spark Desktop」にある「アカウントを追加...」をクリックするか、Sparkの「環境設定」にある「アカウント」を開き、「アカウントの追加」ボタンをクリックします。
- 「アカウントを手動設定」ボタンをクリックします。
- 必要に応じて、「説明」フィールドに「FastMailのメールアカウント」などと入力します。
- 次の画面で、名前とFastMailメールアカウントのパスワードを入力し、「詳細設定」をクリックします。
- 次に、ここに表示されているように、受信メールサーバー(IMAP)と送信メールサーバー(SMTP)を設定します。
- 「ログイン」をクリックして、FastMailの使用を開始します。
これで完了です! Sparkは自動的にすべての設定を行うため、すぐにMacでFastMailのアカウントを使い始めることができます。
Sparkを無料でダウンロードして、すべての機能をお試しください。
